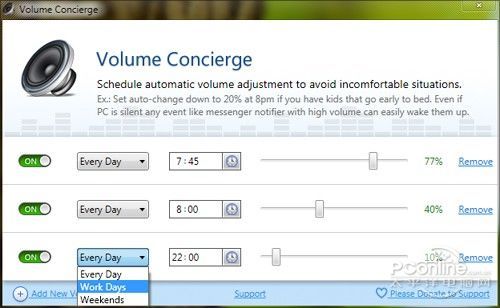爱尔兰whatsapp国内可以用吗
转眼又是一年,相信很多网友和小编一样,都有这样的感触,这一年怎么过得这么快?其实和大多数朋友一样,笔者的这一年也是过得波澜不惊,每天朝九晚五地往返于家里和办公室之间,实在没啥可回忆的。当然大喜没有,小的收获总是有一些的。
就拿自己的这台笔记本来说,别看模样和一年前没啥两样,可“内涵”到底还是增长了不少。随着一大堆Windows 7小工具的竞相给力,相比一年前刚刚装好 Windows 7 时,那可是好用太多了。
其实软件就是这样,创意+实用才是立足的根本,如果你和笔者一样,也要每天对着电脑待上几小时,不妨也来看看吧,没准就会遇到那个梦中寻觅已久的小东东。
由于工作原因,小编平时下载的文件很多,不整理肯定不行,可手工整理又实在太麻烦了,于是这款名为“Droplt”的小工具应运而生。
简单来说它的工作就是帮助我们将不同类型的文件自动发送到不同文件夹。使用前只需右击鼠标进入“模式”管理,根据需要建立几个自动整理规则即可(可按文件后缀、文件名整理,如图所示)。
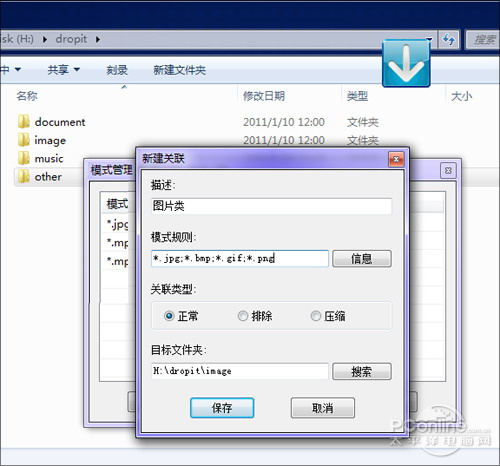
当然除此之外,Droplt 还提供了很多细化选项,比如是否将 Droplt 整合进“发送到”菜单,发送时到底是复制还是剪切等等,只要根据需要自行选择即可。
“一键旋屏”顾名思义就是通过一个按钮实现屏幕旋转,众所周知由于宽屏的缘故,笔记本的屏幕总是显得宽度太宽、高度太短,这一点在浏览网页或者长篇文档时尤为明显。于是一键旋屏便有了用武之地。
具体使用很简单,软件启动后直接通过快捷键即可旋转屏幕,其中Ctrl+Alt+代表“常规桌面”、Ctrl+Alt+代表“旋转180度”、Ctrl+Alt+代表“逆时针90度”、Ctrl+Alt+代表“顺时针90度”,很好记吧!
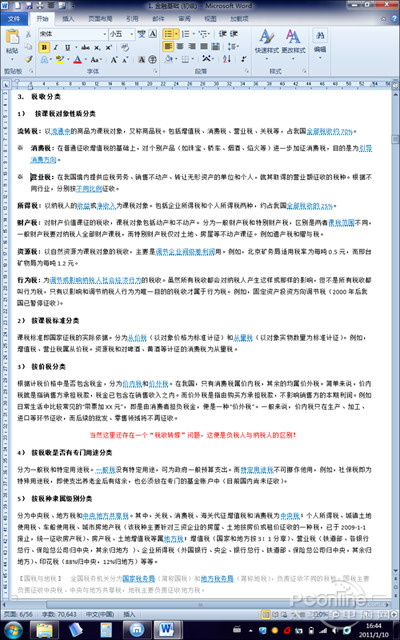
后记:屏幕旋转后,触摸板并不会同步旋转,因此我们还需要这款名为“sakasa”的触摸板旋转软件。当然它的使用也简单,双击启动后勾选“Rotate”(旋转)复选框,再输入具体的旋转角度即可。
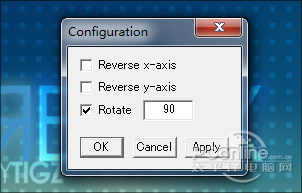
不过这“库”好是好,就是没法添加网络文件夹。而事实上像小编这样每天都要与同事传递大量文件的家伙们并不在少数,如此“缺陷”显然不能容忍,于是这款名为“Win7 Library Tool”的小工具应运而生。
首先启动小软件,点击左下角第一个按钮,将现有库设置读进来,然后就能在此基础上添加网络文件夹了。
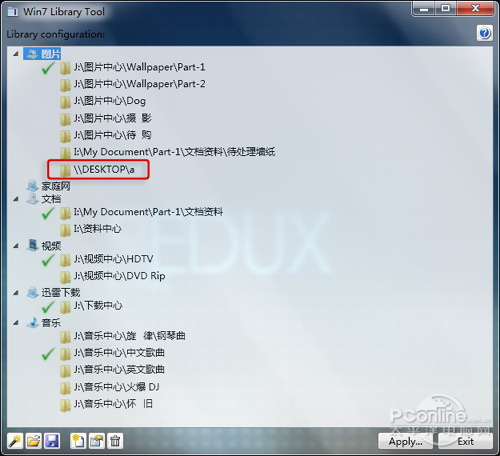
除此之外,Win7 Library Tool还有两个小看点,一是可以自行修改库的图标,二是将当前库设置备份下来,以方便重装系统后快速恢复。
从Win95时代开始,标题栏就是一成不变的三大按钮。随着电脑性能越来越强,打开的窗口越来越多,你是否也觉得有些不够用呢?
别急!这款名为“eXtra Buttons”的小工具便是为了这个问题而设。双击安装后,软件即会为每一个 Windows 窗口加上如图所示的快捷键。功能很多,包括窗口置顶、窗口透明、最小化到托盘、最小化为托盘盒子(类似于迅雷悬浮窗)、窗口卷起、窗口复制等等。

可以看到按钮的风格基本能够与 Win7 融为一体,鼠标悬停后还会给出对应提示,唯一遗憾的恐怕就是没有中文显示了。
很简单,试一试这款名为“Just Gestures”的小软件吧。它的作用就是将鼠标手势直接升级为“系统级”。比如我们可以用右键画出一个“匚”,表示启动Google搜索引擎。用右键画出一个“N”,表示启动记事本程序等等。此外还有很多类似的手势,同样简单易懂。
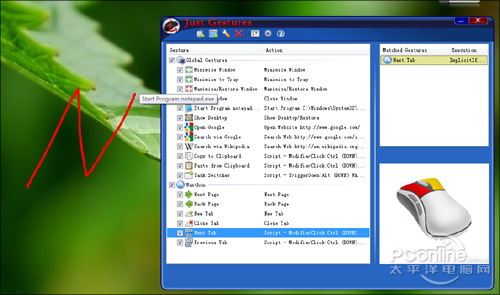
和同类软件相比,Just Gestures还有一个特别的看点,那就是能够实时显示出所识别的手势名称(即要触发的操作),这一点尤其适合新手使用。
此外它还会将其他可能产生冲突的手势(如浏览器内置手势)自动整合,避免了手势与手势间互相打架的问题。而且软件还为初学者配置了非常直观的“手势动画回放”,帮助用户快速熟悉每一个应用。
常使用笔记本的网友们知道,由于触摸板位置特殊,打字时的无意间触碰,常会让输入好的文字错乱不堪。以往小编的方法,都是通过触摸板驱动,设置当外接鼠标插入时自动禁用触摸板。然而这种方法在外出使用电脑时,并不方便。
Touchpad Blocker能够在用户使用键盘时,自动屏蔽触摸板一小段时间(默认为300毫秒)。而这一小段时间,恰恰能够保证输入时的无意触碰,不会给已输好的内容添乱。300ms后屏蔽自动解除,丝毫不会影响到触摸板的正常工作。
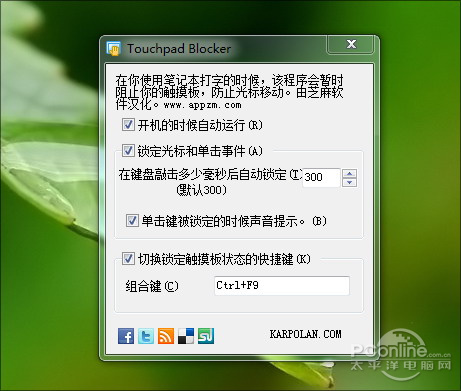
注:也许是汉化阶段的问题,软件提示中注明会在禁用触摸板时禁止光标移动,但从小编的实际试用来看,Touchpad Blocker并无法屏蔽光标移动,只是点击的确没有反应。因此用来对付“无意触摸”所导致的文字错行,还是没有问题的。
和前面几款软件相比,这款软件更加侧重于娱乐性,但创意着实不错。简单来说它的任务,就是通过调取当地实时天气(准确地说应该是气温),自动变换Win7窗口色彩。
比如当你处在炎热的夏季时,软件便会将 Win7 色彩改成浓浓的暖色,而如果气温过低(比如北方),窗口则会变成酷酷的冷色。

此外为了防止夜间颜色过于刺眼,AeroWeather还专门提供了一项“夜间模式”(Night Mode),启动后便能在夜间大幅降低饱和度,非常有趣!

在电脑前坐时间太久,总是感觉浑身上下不舒服。如果你也和小编一样,需要经常在电脑前工作的话,不妨也来试一试这款名为“Workrave”的小工具。
简单来说,它的任务就是在继定时间到达后,暂停电脑工作,同时在屏幕上显示一组动画体操(包括转肩膀、转眼球、转颈椎、活动手指等等),我们只要跟着屏幕每天做上几次,各种职业病便会悄悄离你远去。

此外它还具有强制离座走动、全天总用时限制、休息时自动启动屏保(防止隐私泄漏)等功能,总之这可是小编见过的功能最强的一款健康工作软件。
顾名思义,ShellFoldFix 的作用就是自动记下每个文件夹的具体位置和大小,以保证下次打开时仍能还原上次状态。其实它的最大用处还是针对多显示器用户,利用它我们可以轻松实现将常用文件夹固定在第二显示器这样的操作。
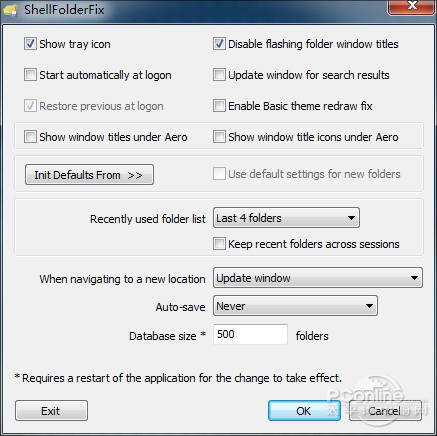
此外和 Windows 仅仅记忆同一类型窗口样式不同,ShellFolderFix 能够针对每一个文件夹单独记忆。换句话说,你可以让几十组文件夹任意保持不同的样式而毫不重样。
电影里常常会有通过面部识别进入系统的东东,看起来就让人觉得很酷?其实这类东东也并非遥不可及,咱们自家电脑同样可以实现。
具体操作很简单爱尔兰whatsapp国内可以用吗,首先需要我们准备一台装有摄像头的电脑,然后再去下载一款名为“Luxand Blink”的小软件。安装好软件,这时 Luxand Blink 会首先对你的面部进行一次拍照,以建立面部档案。

随后要求你提供正确的Windows帐户密码(即登录当前帐面所需的密码)。至此操作全部结束,赶快注销一下试试超强力的面部识别登录吧,是不是很神奇!

Alt+F4大家一定用得很多,因为我们可以用它快速关闭当前打开的软件。不过要是遇到系统死锁,那它也会英雄无用武之处。其实除了重启电脑外,我们此刻还有另一个选择,那就是这款号称增强版“Alt+F4”的“SuperF4”。
软件使用很简单,几乎没有需要用户设置的地方。运行启动后,如果发现某个程序发生死锁,直接按下快捷键“Ctrl+Alt+F4”即可解锁。
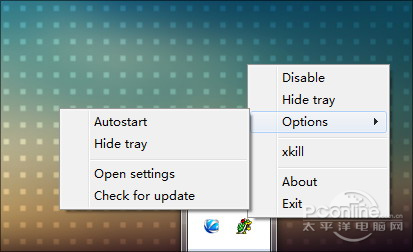
当然没事的时候还是尽量少用为好,尤其是那些没有保存过的窗口。因为SuperF4能够强制关闭任何软件,且不会弹出保存对话框。此外平时也尽量少对“我的电脑”、“资源管理器”使用,因为关闭后就只能通过任务管理器重建“explorer.exe”复活了!
Dexpot 一直是小编的最爱,简单来说它能帮助我们将原有的 Windows 桌面,虚拟划分成多个(默认4个),用户可在不同桌面中放置喜欢的壁纸和程序。所有程序操作(比如任务栏图标、最大化、最小化等等),都会局限在自己的虚拟桌面中,绝不会影响到其他桌面的运行。
而且这款软件还支持多种方式切换桌面,比如可以用快捷键,也能用鼠标快速切换,总之用起来相当顺手。
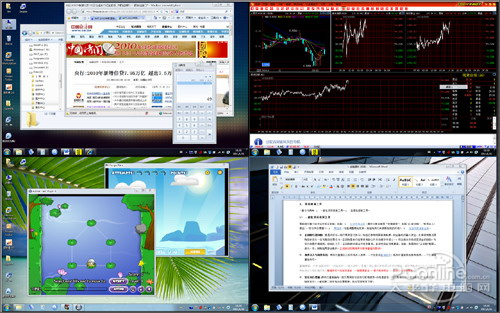
以小编为例,笔者就将桌面1被设成了工作区,里面都是一些与工作有关的软件。桌面2则被设置成了投资区,纸黄金、股票软件被通通放置在这里。桌面3设成了休闲区,各种Flash小游戏铺得满满当当。
可以看到四组桌面相互间并无影响,甚至任务栏图标都没有重样。此外你也可以根据需要,对默认桌面数进行控制,总之想怎么分就怎么分!
TeraCopy 是一款专业的文件复制软件,和系统原生复制功能相比,具有速度更快、支持暂停、断点续传、速度显示等功能。而且还可以自动接管系统拷贝操作,换句话说在今后的复制操作中,TeraCopy能够直接取代原有复制与张贴,而在完成后自动关闭。

最为可贵的是,当文件体积过大操作需要很长时间时,我们可以暂停任务,将资源暂时调给其他程序,或者点击按钮让复制完毕后自动关机,总之它的优点会在长时间使用中慢慢浮出,而这也是最让笔者欣赏的地方。
自从用上Win7之后,笔者就对那个超级任务栏爱不释手,尤其是在屏幕本身就小的笔记本上更显方便。不过越来越多的常用程序,还是让人无所适从。Jumplist Launcher就是这样一款快捷方式管理器,它的作用是将常用快捷方式统一整合到一起。
除了管理软件链接以外,我们还能将文件夹或文件添加到菜单之中,大大扩展了应用范围。此外不同链接还可以根据类别进行分组,最终只要再将Jumplist Launcher“固定”到任务栏上,即可方便地随意调用了。

严格来说,这款软件不是什么大众化东东,因为它的功能非常简单,就是通过Win7任务栏实时展现系统CPU占用、内存占用、硬盘I/O三大指标,除此之外别无他用。
而且一个让人很不爽的问题是,TaskbarMeters的监控并非自动开启,而是需要用户每次开机后手工打开。不过由于能够不占空间显示系统状态,比较适合软件测试时的临时使用,因此考虑再三还是决定推荐给大家,就供有需要的网友自行索取吧!

Connectify的功能是将笔记本变身为无线路由,也许有人奇怪,这又有什么用呢?其实如果你经常出差的话,就会明白它的价值。
比如在一个酒店客房内,只有一个网络接口(有线),但你和同事却有两台以上的电脑需要联网。这时就可以下载这款软件,将其安装到那台接有网线的电脑中,再根据提示建立Wifi热点。

这时你的电脑便会自动虚拟为一台无线路由器,其他支持Wifi的设备(如笔记本、手机等)都可以与它直接相连,从而实现共享上网。

虽然没有中文界面多少有些让人遗憾,不过Connectify的设置还是非常简单的。我们只要按部就班地填好无线网名称、密钥、联网方式即可完成整个配置。从小编的实测情况来看,兼容性还算不错,而且信号强度也很不俗,强烈推荐有需要的网友一试!
其实很多软件细挖起来,还都有着不少看点。正如文章开头所说,软件好不好只有亲身用过才知道,推荐工作至此为止,感兴趣的朋友还是不妨亲身一试吧,错过了这些软件,就等于错过了Windows 7系统强大的功能和便捷的数字生活。