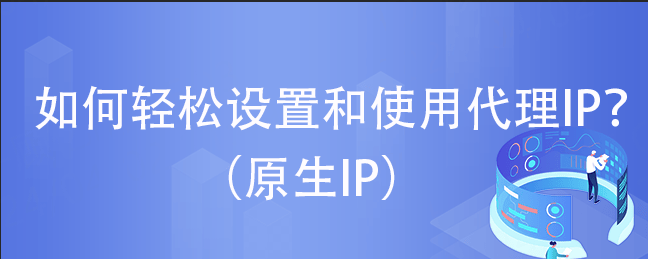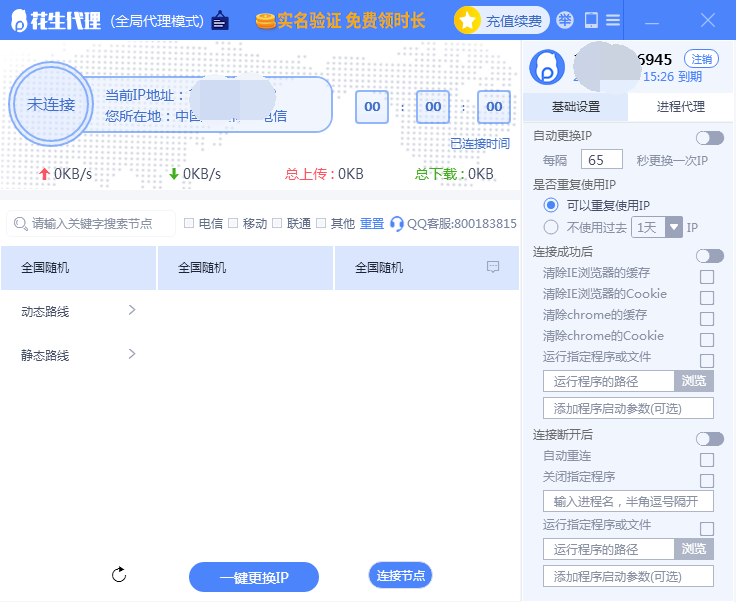搭建微信ip代理服务器
这是鼠标指针文件夹,用来存放除系统默认之外的鼠标指针。一些美化系统桌面的程序在美化鼠标时也是将自己的鼠标指针存放在这个文件夹中的。可以将文件夹中的鼠标指针删除,对Windows系统默认的鼠标指针不会有影响。
这是系统调试文件夹,用来存放系统运行过程中调试模块的日志文件,以便管理员根据这些日志文件来发现计算机所存在的问题。其中“UserMode”文件夹下存放的是当前用户的调试日志文件。
这是下载程序文件夹,用来存放扩展IE浏览器功能的文件。例如能让IE播放FLASH动画的控件,Java虚拟机控件等等。
这是帮助文件夹,用来存放系统自带的帮助文件和一些应用程序的帮助文件。这些文件当然是可以删除的(但其中的Tours文件夹不能被完全删除)。你可以从“开始”处点击“帮助和支持”来启动帮助系统,它其实就是调用了这个文件夹中的一些文件。
这是输入法文件夹,用来存放系统默认安装的输入法文件。Windows操作系统已经内嵌了东亚国家的输入法,如日语,韩文等,从理论上可以将用不到的一些其他语言输入法删除掉,但不建议这样做,因为这样有可能会导致输入法系统出现不稳定的情况,严重影响简体中文输入法的正常使用。
这里用来存放协调、配置和管理计算机正常运行的文件。如我们常用的“msconfig系统配置实用程序”,就位于这个文件夹下的“HelpCtrBinaries”下,再如机浏览的缓存就在“OfflineCache”文件下。这里的文件对于操作系统来说非常重要,不建议删除。
这是系统修复文件夹,用来存放修复系统时的配置文件。当系统无法进入桌面,我们在不得已的情况下,会首先选择修复系统,这个文件里所存放的就是系统的基本配置文件。
这是系统资源文件夹,用来存放系统SHELL资源文件,就是我们在桌面上所看到的主题。可以删除一些无用的主题文件。
这是系统文件夹,用来存放系统虚拟设备文件,这些文件从逻辑上为系统在启动时建立一套完整的虚拟设备,尤其是当你的硬件驱动还没有安装的时候。
这是驱动缓存文件夹,用来存放系统已知硬件的驱动文件。Windows操作系统默认安装后,这里会有一个“i386”文件夹,其中有一个名为“driver.cab”的文件,即Windows操作系统自带的已知硬件的驱动库文件。
网络上许多文章都说这个驱动库文件可以删除以节约空间,但删除后就会发现有许多不方便使用的情况出现,例如使用USB设备也需要安装驱动。所以建议不删除此文件。
这是字体文件夹,用来存放系统将会用到的字体文件。用户自己新安装的字体也会被存放在这个文件夹下的。
其中英文的字体类型比较多,而简体中文字体文件只包括仿宋体、黑体、楷体、宋体和新宋体四个类型,即计算机编码中的gb2312。可以将其中一些不常使用的英文字体删除。
这个文件夹是用来存放INF文件的。INF是一种具有特定格式的纯文本文件,最常见的应用是为硬件设备提供驱动程序服务。建议不删除这些文件。
这里用来存放MSI文件或者程序安装所需要的临时文件。MSI文件是Windows 系统的安装包,右击文件在右键菜单中可以选择安装或者卸载程序。有的程序在卸载时必须使用到MSI文件,所以不建议删除此文件夹内的文件。
这是媒体文件夹,用来存放系统默认的声音文件(WAV格式),如系统登录时的声音等。如果喜欢无声的系统,可以将这里的声音文件删除。
这是微软助手文件夹,用来存放一些动态的卡通形象,协助你更好地使用系统。就像Office中的助手一样,如果觉得没有必要,可以直接删除。
这是多语言包文件夹,用来存放多国语言文件。MUI就是多国语言接口的意思,来实现系统对更多语言的支持。简体中文系统中这个文件夹默认是空的,但不建议删除此文件夹。
这是预读取文件夹,用来存放系统已访问过的文件的预读信息(此信息是系统在访问时自动生成的新信息),以加快文件的访问速度,其扩展名为“PF”。可以将此文件夹中的文件删除。
这里是用来备份系统启动配置文件的,一般对“”、“System.ini”和“Win.ini”三个文件进行备份,扩展名为“backup”。如果系统原有的这三个文件发生意外的话,就可以从这里进行改名恢复。从上面的叙述可以看出这里的重要性,所以不建议删除。
这是机浏览文件的存放位置。当某个站点被设成允许机使用时,就会在该文件夹中生成对应的文件。可以删除这里的文件,不过相应站点的机浏览功能就会失效。
这是32位系统文件夹,用来存放系统重要文件的,同时一些应用程序在安装时也会将其相应的支持文件复制到这个文件夹里来,因此强烈反对删除此文件夹下文件或此文件夹的做法。由于此文件夹下的文件和此文件夹众多,我们不可能一一探讨,列举一些具有代表性的文件夹和文件就可以了。
③ DllCache:用来存放系统缓存文件,当系统本来的文件被替换时,文件保护机制会复制这个文件夹下的备份系统文件去覆盖非系统文件。你可以用“SFC SCANNOW”命令格式扫描一下系统文件,然后就可以将其下的所有文件全部删除了。
⑦Restore:用来存放系统还原文件。双击运行“rstrui.exe”文件,就会调用系统还原功能。
⑩wbem:用来存放WMI测试程序,用于查看和更改公共信息模型类、实例和方法等。属于系统重要文件,不能删除。
原理:IBM+GHOST+QBWIN 1、支持多个分区备份,自动读取硬盘的分区数,支持NTFS等。 2、可以设置两种模式:“简单模式”,“高级模式”。简单模式,不需要密码,按下恢复键后通过进度条进入恢复状态,如果备份分件不存在就提示进入高级模式;同时在进度条的时候按HOME键进入高级模式登陆画面,按ESC则退出。高级模式进入手动恢复备份模式,同时也可以备份COMS。 3、通过系统模式可以更改密码。 4、可以通过分区设置任意改变备份分区的大小、显示、隐藏。
第一步:把下载的onekey.rar解压,得到名为OneKey.ISO的ISO光盘镜像文件,使用Nero等刻录软件将该镜像文件刻录到光盘上。
第二步:用刻录后的光盘启动系统,可以看到OneKey安装界面。首先,将一键恢复安装到系统中,并且划分出一个专用的备份分区,这些工作都是由OneKey自动完成的。我们要做的就是在“备份分区大小为”后面输入要备份分区的大小数值,该值一般应设置为要备份分区已用空间的三分之二。如果要备份多个分区则需要更大的空间,一般至少需要2GB,这里输入数值“2048”(2GB),然后单击“安装”按钮
A.显示当前工作组服务器列表 net view,当不带选项使用本命令时,它就会显示当前域或网络上的计算机上的列表。
瘰疬罗嗦说了一大堆,其实就是6和7有用,呵呵 另有两件事: (1)在NT的NET命令中有一些参数是只有在SERVER环境中才能使用的 (2)在WIN98的NET命令中有一些参数不能在DOS-WIN中使用,只能在DOS环境中使用
(3)NET USE 作用:连接计算机或断开计算机与共享资源的连接,或显示计算机的连接信息。
DM是由ONTRACK公司公司开发的一款老牌的硬盘管理工具,在实际使用中主要用于硬盘的初始化,如低级格式化、分区、高级格式化和系统安装等。由于功能强劲、安装速度极快而受到用户的喜爱。但因为各种品牌的硬盘都有其特殊的内部格式,针对不同硬盘开发的DM软件并不能通用,这给用户的使用带来了不便。DM万用版彻底解除了这种限制,它可以使IBM的DM软件用于任何厂家的硬盘,这对于喜爱该软件的用户来说,无疑是一件令人高兴的事。
DM万用版由两部分组成,一部分就是原来的IBM-DM软件,另一部分则是专门针对该软件开发的一个伙伴程序(DM Partner)DM.COM。也就是说,DM万用版其实就是带有伙伴程序的DM,又称之为DM&P(Disk Manager&Partner),如果您有IBM-DM软件(必须是9.43版),只需将该伙伴程序DM.COM拷入就行了。
1、提供简易和高级两种安装模式,以满足不同用户的各种要求。其简易模式适合初级用户使用,高级模式主要针对高级用户而设计。
2、完全支持FAT32文件系统,可以在一个分区上格式化大于2GB的驱动器,当使用高级安装模式时,允许更改硬盘簇的大小。
3、突破8.4GB限制,在安装大于8.4GB的IDE/ATA驱动器时,既可以使用多个FAT12/16分区,也可以使用单一可引导的FAT32文件系统分区。
10、提供的低级格式化程序比许多BIOS附的Low Level Format程序先进得多,甚至可以让某些0磁道出了问题的硬盘起死回生
用户可以从[url]下载该软件,释放下载文件包后得到IBM-DM.EXE、DM.COM两个程序,使用时先解压缩IBM-DM.EXE(只需在Windows 9x中双击执行该文件即可),提示插入软盘时按要求插入,完成后,再将DM.COM拷入软盘中即完成安装。
虽然DM可以在硬盘中运行,但实际使用时,因主要进行硬盘初始化操作,所以还是以软盘运行更为常见。此外,应当准备一张启动盘,或者干脆将DM安装盘做成启动盘。
重新分区和格式化将会擦去硬盘中的所有数据!低级格式化会对硬盘选成伤害,不到万不得已,不要对硬盘做低级格式化。如有必要,请备份重要数据,以免造成不必要的损失。
使用简易磁盘安装,DM将自动安装硬盘全部容量为一个分区。且不可手工更改。整个操作过程非常简单,只需按提示回答几个问题即可。
选Easy Disk Installation,按回车键,DM会自动找到已经安装的硬盘,并显示一个硬盘列表,如果正确的话选Yes,否则,选No。这里,选Yes,按两次回车键,接下来出现的对话框提示您是否使用FAT32文件系统(注意:该对线分区的启动盘启动计算机时才能出现,如果用DOS 6.x盘启动系统,则不出现这个提示:但如果硬盘容量超过8.4GB,则会出现一个操作系统选择对话框,要求您选择安装的操作系统如果您选择安装DOS 6.x,还会提示安装支持文件Ontrackd.sys,您必须选择Yes,以便以访问该硬盘的所有容量。在以下的高级安装中情况相同,不再重复)。接下来出现的对话框提示您DM已经在当前硬盘中检测到一个分区,如果继续的话,硬盘中的数据将会丢失,按Alt+C继续,其它键取消。按Alt+C后,出现的对话框显示了当前硬盘的有关信息,并再次提醒您如果继续,将删除硬盘中的所有数据,选Yes继续,DM将会对硬盘快速格式化;稍后,提示插入引导盘,插入后,按任一键,DM开始拷贝系统;完成后,出现的对话框提示您硬盘已经成功安装,按任一键继续;接下来出现的对话框提示您,如果您打算安装DOS和Windows 3.1x,并想安装Ontrack的增强32位访问驱动的话,请在DOS和Windows 3.1x安装完成后,再次运行DM,从Maintenance Option选项中选Windows 3.1x Driver Options选项,再执行Install Drivers即可。按任一键继续,出现Disk Manager Status对话框,表示硬盘安装成功完成,请移去磁盘,按Reset或Ctrl+Alt+Del重新启动,依提示操作即可。至此,硬盘安装完成。
这里的高级安装,并不是指下面将要讲到的高级模式。在高级安装中,用户可以自己定义硬盘分区的大小,比简易安装更为灵活。
在主菜单中选择Advanced Disk Installaion,按回车键,选择硬盘,再选Yes,接着出现的对话框提示您是否使用FAT32文件系统对话框,选定后,再按两次回车键,出现如图2〖注:图略〗所示对线种分区选择,其中,Option(A)和Option(B)是DM根据当前硬盘预定义的分区大小,如要自己定义分区的大小,请选Option(C)。这里,选Option(C),将光带称至Option(C) Define your own选项,按回车键,出现的对话框显示了当前硬盘的最大分区容量,可以更改,每输入一个值按回车键。完成后出现如图3〖注:图略〗所示对话框:
在该对话框中,可以看到各分区的类型、柱面数、磁头数、扇区数等信息。还可以删除、重新创建或更改分区的大小。比如要删除扩展分区,将光带移至该分区上,按Del键,出现提示时,按Alt+D键删除。如要重新创建分区,按N键,将删除所有已经创建的分区;如插入一个分区,将光带移到空白位置,按Ins键,此时硬盘必须有未分区空间,如要更改扩展分区中的逻辑分区,按Tab键返回;没有问题的话,将光带移至Save and Continue(保存和继续)按回车键,在出现的对话框中,再按Alt+C;接下来的对话框,提示您是否使用快速格式化,如果硬盘工件良好,最好选Yes,这将减少安装时间,否则选No,对硬盘进行全面校验;选好后,当出现提示删除硬盘数据对话框时,再选Yes开始处理,当提示插入系统盘时,按要求插入,再按回车键开始格式化各分区和拷贝系统;完成后,重新启动,安装即告完成。
自动更新DM和所有Ontrack公司的支持驱动程序。选定好,按回车键,在出现的对话框中选Yes开始更新,完成后,退出DM使更新生效。
选定后,按回车键,出现Maintenance Menu(维护菜单),该维护菜单共有9个选项,各选项说明如下:
Master Boot Options主引导记录选项,用来更新系统主引导记录和当主引导记录被病毒或其它程序破坏时恢复,共有2个选项:Write MBR Root Code(更新主引导记录)和Restore MBR with Backup Copy(从备份中恢复主引导记录)。
Hard Disk Diagnostics硬盘诊断,包括单个驱动器的测试和主/从驱动器的测试,共有3个选项:Individual Drive Tests(单个驱动器测试)、Master/Slave Drive Tests(测试主/从驱动器之间的数据传输情况)和Change to Through Test Mode(改变测试模式,有快速和完整性两种,快速测试只需1分钟时间,而完整性测试需要1个小时,可根据硬盘的工作情况选择)。
启动后,按两次回车键,出现如图4〖注:图略〗所示对线个选项,当光带移至某个选项时,右侧显示对应的快速说明,方便用户使用。
该选项用来查看磁盘已有的分区信息、创建新分区和编辑已经存在的分区。选定后,按回车键,出现一个磁盘列表对话框,选定一个磁盘后,按回车键,在出现的对话框中选择是否使用FAT32分区,选定后,接下来出现的对话框与简易模式高级硬盘安装中的图3〖注:图略〗完全相同。用户可以在此删除已有分区、创建新分区和更改分区大小。不同的是,如果硬盘中有多个不同类型的分区,还可以在此更改引导分区,只需将光带移至该分区上,按功能键B即可,当然扩展分区不能设置成引导分区。另外,当创建新分区时,比如按N键或Ins键后,此时,会出现一个Select Partition Type(选择分区类型)对话框,如果您是用支持FAT32的Windows 95/98盘启动的机器,则有4种情况可选:DOS-FAT32、DOS-FAT12/16、EXTENDED、OTHER;如果用DOS盘启动机器,则只有后3个选项,此时不能创建FAT32分区。当选OTHER时,要求输入分区类型,如输入2则创建XENIX分区,99为UNIX分区,100为NETWARE/286分区。分区创建完成后,将光带移到Save and Continue按回车键,保存并返回主菜单。
该选项用来格式化分区或检查分区错误,对已经创建好的分区,应当在此进行格式化。按回车键后,选择一个磁盘,按回车键,出现Select a Format Option(选择格式化分区选项),共有3个选项:
选定后,按回车键,出现格式化将擦取磁盘中所有数据提示对话框时,选Yes;接着出现的对话框,询问是否使用快速格式化,这里,选Yes;接下来的对话框,用于更改分区簇的大小,在Select Cluster Size(选择簇大小)框中,带有“*”标记的默认值,可以通过光标键选择其它值;选定后,按回车键,销后,会提示插入系统盘,按要求插入后,开始格式化分区和复制系统文件;写成后,按Esc键返回。至此,硬盘安装完成,可以退出DM,重新启动计算机,试试效果。
与简易模式中的维护选项基本相同,只是在维护菜单中多了一个Utilities(实用工具)选项,用来进行硬盘填零操作和低级格式化。将光带移到Utilities,按回车键,选择一个磁盘,再按回车键,出现一个Select Utility Option(选用实用工具选项)对线个选项:
Low Level Format硬盘低级格式化,选定后,在出现的对话框中按Alt+C键即可开始对硬盘进行低级格式化操作。
用来自动或手动更改CMOS磁盘类型。选定后,按回车键,在出现的对话框中选择要更改的磁盘;按回车键,在出现的Enter CMOS drive type对话框中输入CMOS硬盘类型,输入后,按回车键返回;将光带移到Update CMOS and Continue按回车键,提示更新时,按Reset或Ctrl+Alt+Del重新启动。注意,如CMOS硬盘类型更改不当,将会造成计算机启动失败。可能的话,应尽量在系统BIOS中进行设置。
我们知道,DM有两种操作模式,一种是为初级用户准备的简易模式,另一种则是高级模式,通常两种操作模式可以在启动时利用命令行开关来指定。而对于高级用户来说,可能会希望能在简易模式和高级模式之间随时切换,如果每次都重复用命令行方式就很不方便。热键Alt-M能够使您在简易模式主菜单下随时进入高级模式,而在高级模式主菜单下进入则可以通过热键Alt-A返回到简易模式,十分方便。
Disk Overview硬盘驱动器概要,能够给出驱动器型号、每个中断能读写的最多扇区数、硬盘内部的缓冲区大小、每个分区的起止地址的柱面号、磁盘头号、扇区号、控制器类型和传输模式。
Image System Area to File将硬盘系统映像备份到文件,包括主分区表、分区引导记录、FAT表和目录等。
上面这些信息对高级用户都是非常有用的,但它们并不在主菜单上出现,也无法在命令行上调出。用户可以在主菜单下,利用热键Alt-T调出上述高级系统选项。
1、如果DM未找到已经安装的硬盘,有可能是硬盘安装不当造成的,请检查硬盘电缆线,CMOS参数设置和硬盘跳线是否正确。在某些老式机器如486中安装大硬盘时,可能有些BIOS无法设置正确的磁盘类型,如Phoenix BIOS,此时,只要正确地输入硬盘的磁头数和扇区数即可顺利安装。
2、如要创建FAT32分区,必须用支持FAT32文件系统的Windows 95/98盘启动计算机,且分区大小不能低于540MB;如用DOS盘启动则不能创建FAT32分区,且不会出现类似的提示。无论何种安装模式情况都是一样的。
3、当硬盘容量大小8.4GB且安装的操作系统是DOS/Windows 3.1x/Windows 95/95OSR1时,由于这些操作系统不能直接访问8.4GB以上的硬盘,所以DM会提示安装支持程序Ontrack.sys以便操作系统能访问硬盘的所有容量。
4、对于一些老式硬盘,如ST506等,当进行硬盘低级格式化时,可以修改间隔因子,而IDE硬盘则不支持该功能。
5、为便于叙述,本文的操作是建立在支持FAT32文件系统的Windows 95/98启动盘和8.4GB硬盘基础上,由于硬盘容量(指8.4GB以下和以上)和安装的操作系统的不同(如是否支持FAT32文件系统),DM出现的提示对话框可能会有所差异,请注意。 yrwit 发表于 2005-09-21 11:11:52
硬盘分区是我们日常维护中必须掌握的一个基本知识,随着大容量硬盘的出现,Fdisk的缺点逐渐显示在我们面前。在分区时,Fdisk已经不能对容量在120G以上的硬盘进行分区操作,而且在对大容量硬盘进行分区操作时,Fdisk的速度让我们难以忍受。
DM分区软件的出现,解决了这一操作难题,DM最明显的一个特点就是分区速度快,运行多种分区格式。DM虽然问世很久了,并且有很多人在使用,由于分区对新来来说,毕竟是一项高难度的工作,而且DM满脸英文面孔,又增加了学习这个软件的难度。
目前世面上Windows 98无忧启动盘中,已经附带了DM分区软件。如果没有此软件,可以到网上下载,下载后,将软件放在启动盘中,启动机器后,运行DM就进入了DM分区软件的主菜单(如图一)。
选择菜单可以使用键盘上的四个方向键(↑→↓←),或者直接点一下开头的键。如图一中,我们要进入Easy Disk Installation菜单,可以直接接一下E。
一、Easy Disk installatin:硬盘自动分区选项,此项为DM提供的硬盘自动分区选项。选择此选项后,DM会根据你的硬盘容量,自动进行分区操作。此功能适用于初学者,由于自动分区无法按照我们的要求对硬盘进行分区,因此一般很少使用该功能。
二、Advanced Options:高级选项,此选项为DM提供的手动分区高级选项。选择此功能菜单,然后会出现一个二级子菜单(如图二)。
二级子菜单共有三个选项,这三个选项的功能分别是:Advanced Disk Installation的功能是硬盘分区高级选项;Maintenance Options的功能是维护选项;Upgrade Disk Manager的功能是根据你硬盘的物理参数修改升级DM中的硬盘驱动程序ONTRACKD.SYS,以及当你的硬盘(仅限于IBM)容量大于8.4G且主板BIOS不能识别时把驱动程序装入硬盘使系统能识别8.4G以上的硬盘。
1、选择Advanced Disk Installation选项,DM会自动搜索计算机中的所有硬盘,如果你的计算机只有一个硬盘,直接接回车后,系统会提示使用哪种分区格式,NTFS、FAT32还是FAT格式的分区,我们根据需要选择一种分区格式就可以了。确认使用哪种分区格式后,系统还会要求确认。
由于我们要自己设置每个分区的大小,因此前两个自动分区的选项不予考虑,直接选择Option(C)Define your own手动对硬盘进行分区。
我们首先输入主分区的容量大小,然后依次输入每个逻辑分区的容量大小就可以了。这里需要注意,与Fdisk不同的是没有建立扩展分区这一选项。
完成上面的分区操作后,就可以选择Save and Continue选项,保存上面的分区信息,系统仍旧会提示确认。如果对哪一个分区容量不满意,可以按Del键删除分区后,重新建立分区。
保存分区信息后,按Alt+C继续操作,系统会提示是否对硬盘的各分区进行快速格式化,我们选择Y对各分区进行快速格式化,系统仍旧会提示确认格式化操作。
所有的操作完成后,系统会提示重新启动计算机。所有分区操作,在重新启动计算机会生效。这里需要注意,格式化完成后,如果不出现重新启动计算机的提示,请不要重新启动计算机,否则可能会引起分区操作无效。
在维护选项中,我们可以对硬盘进行低级格式化,进入Maintenance Options(维护选项)后,选择Utilities(实用工具)后,系统会提示选择硬盘。选择硬盘后,出现一个Select Utility Option(选用实用工具选项)对线个选项:
Low Level Format硬盘低级格式化,选定后,在出现的对话框中按Alt+C键即可开始对硬盘进行低级格式化操作。
用来自动或手动更改CMOS硬盘类型。这个选项只能修改CMOS中的硬盘类型,我们可以利用这个功能,破坏CMOS信息,达到破坏BIOS密码的操作。因为CMOS信息被破坏后,部分版本的CMOS密码就会被破坏,但不适合于所有版本的CMOS。
10.在操作中,如PM出现错误提示,应立即退出PM,转入DOS环境,备份其中的重要数据后再进行磁盘扫描。
2.将光标移到横条右侧,然后按住鼠标左键向左拖拽,以确定原分区(E区)和自由空间的大小。另外,用和按钮也可对分区大小进行调整。满意后点击“OK”按钮(注:如果此时有数据位于自由空间部分,则该部分数据将全部丢失)。
3.接下来,就是PM对分区进行分割操作,结束后,单击“OK”按钮,即可看到被分割出来的自由硬盘空间。
5.在“卷标”输入框中填入新分区的卷标并点击“OK”按钮,然后PM将进行新分区建立操作,结束后单击“OK”按钮。
下图光标所指的就是刚建立的新分区,不过此时还没有分配盘符。单击“Exit”按钮,重新启动计算机,系统将自动赋予新分区盘符为F(因为硬盘中原来已经有3个分区C、D、E存在)。
在分区的合并操作中,一般会用到PM的Move(移动)和分区的合并(Resize)功能,在介绍具体的操作步骤之前,有两点要请大伙注意:
(1)PM的分区Move(移动)功能,其实是对自由硬盘空间进行移动,因此要执行PM的分区移动功能,必须保证此时硬盘中有自由的空间存在,而且自由空间必须与要移动的分区相邻。
(2)分区的合并,并不是指两个已经存在的分区之间的合并,而是指一个存在的分区兼并紧位于该分区后面的那部分自由硬盘空间,因此,分区的合并必须保证硬盘中有自由空间,并且该自由空间紧位于合并分区的后面。
2.在“Partition deletion”框中输入F区的卷标:FREE,然后按“OK”按钮确认,PM就将删除F区使之成为自由硬盘空间(注:此时F区的所有数据都将丢失)。
4.当光标变为形状时,按住鼠标左键向右拖拽(也可用按钮进行右移),将E区移到自由空间的右边,然后点击“OK”按钮。
5.接下来PM就开始对分区进行一连串的数据移动操作(注:在进行此操作时,千万不要非正常退出,如断电、热启动等,否则将造成分区数据受损并且不能恢复),操作结束后按“OK”按钮确认,此时可看到自由空间位于D区后面。
7.在“Resize Partition”窗口中,当光标变为形状时,按住鼠标左键向右拖拽,直至将自由空间完全覆盖,然后点击“OK”按钮。
8.接下来就是PM的事了,事后只须点击“OK”确认,扩大后的D区就出来了。算算,合并后的D区容量是不是原D区与F区之和?
笔者知道现在有一个叫Ghost的软件,能够复制分区和分区中的数据,其实PM同样有此功能,只是“养在深闺人未识”罢了。与分区的复制类似,分区的合并同样须要保证硬盘中有自由空间存在,而且自由空间必须大于或等于被复制的分区的大小。
3.经过一阵Copy操作(结束后按“OK”按钮确认),一个与E区一模一样的新分区就被复制出来了(连分区中的数据也完全相同)。
PM提供了隐藏分区的功能,该功能的实质是将DOS分区转变为非DOS分区。在使用这一功能之前,有一点必须注意:最好不要隐藏PM所在的DOS分区,否则恢复起来很麻烦。
1.选中E区,然后打开“Advanced”(高级)菜单,执行其中的“Hide Partition”(隐藏分区)命令。
3.按“Exit”按钮退出PM并重新启动后,无论在DOS或Windows环境,E区均不能被发现。
1.选中被隐藏的E区,然后执行“Advanced”(高级)菜单中的“Unhide Partition”(取消隐藏分区)命令。
2.在接下来的取消隐藏分区(Unhide Partition)确认窗口中单击“OK”按钮,E区的隐藏属性就会被取消。
PM提供的启动分区设置功能只面向从基本DOS分区中划分出来的新分区,对扩展DOS分区并不适用。如果硬盘中只有一个基本DOS分区,则该功能无效。
特别提示:读者在进行该操作之前,一定要准备一张系统盘(最好是一张Windows98系统盘),并且应保证PM没有安装在C盘中。
1.先从C区中分割出一块自由空间,将其建立为一个新分区。由于该分区属于基本DOS分区,而操作系统不允许两个以上的基本DOS分区存在,故此新分区处于隐藏状态。
2.选中新划分出来的分区,运行“Advanced”(高级)菜单中的“Set Active”(设置活动分区)命令。
3.在活动分区设置窗口中,PM会警告当前的活动分区C区将被隐藏,点击“OK”按钮进行下一步操作。
4.在这一步中,C区已被隐藏,新的基本DOS分区为引导分区,点击“Exit”按钮退出PM。然后用系统盘启动计算机并向新引导分区中传输系统文件即可。
笔者最初没打算介绍这部分操作,认为这和前面的设置活动分区没什么区别,但在实际操作中,却发现并不是那么回事。为了让更多的人少走弯路,笔者又何必惜此笔墨呢?
1.选中原来的C区(图中的隐藏分区),然后执行“Set Active”命令,接着单击确认窗口中的“OK”按钮。
2.这时PM将提示操作系统不支持多个可视主分区技术,并警告若继续,则可能造成数据丢失。故这一步应单击“NO”按钮。接下来就会看到原C区已处于激活状态,不过分区类型仍为隐藏类型(非DOS分区)
没用PM之前,一直坚信微软所说的:文件分配表只能从FAT16转化为FAT32,不能将FAT32转化为FAT16。现在才明白此言差矣。PM提供的文件分配表类型更改功能,不仅能将FAT16转化为FAT32,而且还能进行逆转换。不过有两点必须注意:(1)使用FAT32的分区不能小于512MB(PM中显示为500MB);(2)使用FAT16的分区不能大于2GB。
1.选中E区(此时该分区的文件分配表类型为FAT32),执行“Advanced”(高级)菜单中的“Advanced FAT Properties”(文件分配表属性)命令。
3.接下来就是FAT的转化操作,结束后点击“OK”按钮,E区的文件分配表就转化成FAT16。
另外,PM还提供了分区错误检测、分区信息查看等功能,由于操作比较简单,而且也没有什么破坏性,故请朋友们自已试用,这里就不再赘述了。
AWARD BIOS是目前应用最为广泛的一种BIOS。本文将详细介绍一下AWARD BIOS中的有关设置选项的含义和设置方法,在AWARD BIOS的主菜单中主要有以下几个菜单项:
(1)在IDE设备设置中,用户可以在Type(类型)和Mode(模式)项设为Auto,使每次启动系统时BIOS自动检测硬盘。也可以在主菜单中的IDE HDD Auto Detection操作来设置。用户还可以使用User选项,手动设定硬盘的参数。必须输入柱面数(Cyls),磁头数(Heads),写预补偿(Precomp),磁头着陆区(Landz),每柱面扇区数(Sectorxs),工作模式(Mode)等几种参数。硬盘大小在上述参数设定后自动产生。
(2)显示类型可选EGA/VGA(EGA、VGA、SEGA、SVGA、PGA显示适配卡选用)、CGA40(CGA显示卡,40列方式)、CGA80(CGA显示卡,80列方式)、MONO(单色显示方式,包括高分辨率单显卡)等四种,以现在我们使用的计算机来看,绝大多数都属于EGA/VGA显示类型。
(3)暂停的出错状态选项有:All Errors(BIOS检测到任何错误,系统启动均暂停并且给出出错提示)、No Errors(BIOS检测到任何错误都不使系统启动暂停)、All But Keyboard(BIOS检测到除了磁盘之外的错误后使系统启动暂停,磁盘错误暂停)、All But Disk/Key(BIOS检测到除了键盘或磁盘之外的错误后使系统启动暂停。
该项用来设置系统配置选项清单,其中有些选项由主板本身设计确定,有些选项用户可以进行修改设定,以改善系统的性能。常见选项说明如下:
(1)Virus Warning(病毒警告):这项功能在外部数据写入硬盘引导区或分配表的时候,会提出警告。为了避免系统冲突,一般将此功能关闭,置为Disable(关闭)。
(2)CPU Internal Cache(CPU Level 1 catch):缺省为Enable(开启),它允许系统使用CPU内部的第一级Cache。486以上档次的CPU内部一般都带有Cache,除非当该项设为开启时系统工作不正常,此项一般不要轻易改动。该项若置为Disable,将会严重影响系统的性能。
(5)Quick Power On Self Test:缺省设置为Enable,该项主要功能为加速系统上电自测过程,它将跳过一些自测试。使引导过程加快。
(7)Boot Sequence:选择机器开电时的启动顺序。有些BIOS将SCSI硬盘也列在其中,此外比较新的主板还提供了LS 120和ZIP等设备的启动支持,一般BIOS,都有以下四种启动顺序:C,A(系统将按硬盘,软驱顺序寻找启动盘);A,C(系统将按软驱,硬盘顺序寻找启动盘);CDROM,C,A(系统按CDROM,硬盘,软驱顺序寻找启动盘);C,CDROM,A(系统按硬盘,CDROM,软驱顺序寻找启动盘)。
(8)Swap Floppy Drive:(交换软盘驱动器)缺省设定为Disable。当它Disable时,BIOS把软驱连线扭接端子所接的软盘驱动器当作第一驱动器。当它开启时,BIOS将把软驱连线对接端子所接的软盘驱动器当作第一驱动器,即在DOS下A盘当作B盘用,B盘当作A盘用。
(11)Boot Up Numlock Strtus:该选项用来设置小键盘的缺省状态。当设置为ON时,系统启动后,小键盘的缺省为数字状态;设为OFF时,系统启动后,小键盘的状态为箭头状态。
(13)Typematic Rate Setting:该项可选Enable和Disable。当置为Enable时,如果按下键盘上的某个键不放,机器按你重复按下该键对待;当置为Disable时,如果按下键盘上的某个键不放,机器按键入该键一次对待。
(15)Typematic Delay:如果Typematic Rate Setting选项置为Enable,那么可以用此选项设定按下某一个键时,延迟多长时间后开始视为重复键入该键。该项可选250、500、750、1000,单位为毫秒。
(16)Security Option:选择System时,每次开机启动时都会提示你输入密码,选择Setup时,仅在进入BIOS设置时会提示你输入密码。
AWARD BIOS是目前应用最为广泛的一种BIOS。本文将详细介绍一下AWARD BIOS中的有关设置选项的含义和设置方法,在AWARD BIOS的主菜单中主要有以下几个菜单项:
(1)在IDE设备设置中,用户可以在Type(类型)和Mode(模式)项设为Auto,使每次启动系统时BIOS自动检测硬盘。也可以在主菜单中的IDE HDD Auto Detection操作来设置。用户还可以使用User选项,手动设定硬盘的参数。必须输入柱面数(Cyls),磁头数(Heads),写预补偿(Precomp),磁头着陆区(Landz),每柱面扇区数(Sectorxs),工作模式(Mode)等几种参数。硬盘大小在上述参数设定后自动产生。
(2)显示类型可选EGA/VGA(EGA、VGA、SEGA、SVGA、PGA显示适配卡选用)、CGA40(CGA显示卡,40列方式)、CGA80(CGA显示卡,80列方式)、MONO(单色显示方式,包括高分辨率单显卡)等四种,以现在我们使用的计算机来看,绝大多数都属于EGA/VGA显示类型。
(3)暂停的出错状态选项有:All Errors(BIOS检测到任何错误,系统启动均暂停并且给出出错提示)、No Errors(BIOS检测到任何错误都不使系统启动暂停)、All But Keyboard(BIOS检测到除了磁盘之外的错误后使系统启动暂停,磁盘错误暂停)、All But Disk/Key(BIOS检测到除了键盘或磁盘之外的错误后使系统启动暂停。
该项用来设置系统配置选项清单,其中有些选项由主板本身设计确定,有些选项用户可以进行修改设定,以改善系统的性能。常见选项说明如下:
(1)Virus Warning(病毒警告):这项功能在外部数据写入硬盘引导区或分配表的时候,会提出警告。为了避免系统冲突,一般将此功能关闭,置为Disable(关闭)。
(2)CPU Internal Cache(CPU Level 1 catch):缺省为Enable(开启),它允许系统使用CPU内部的第一级Cache。486以上档次的CPU内部一般都带有Cache,除非当该项设为开启时系统工作不正常,此项一般不要轻易改动。该项若置为Disable,将会严重影响系统的性能。
(5)Quick Power On Self Test:缺省设置为Enable,该项主要功能为加速系统上电自测过程,它将跳过一些自测试。使引导过程加快。
(7)Boot Sequence:选择机器开电时的启动顺序。有些BIOS将SCSI硬盘也列在其中,此外比较新的主板还提供了LS 120和ZIP等设备的启动支持,一般BIOS,都有以下四种启动顺序:C,A(系统将按硬盘,软驱顺序寻找启动盘);A,C(系统将按软驱,硬盘顺序寻找启动盘);CDROM,C,A(系统按CDROM,硬盘,软驱顺序寻找启动盘);C,CDROM,A(系统按硬盘,CDROM,软驱顺序寻找启动盘)。
(8)Swap Floppy Drive:(交换软盘驱动器)缺省设定为Disable。当它Disable时,BIOS把软驱连线扭接端子所接的软盘驱动器当作第一驱动器。当它开启时,BIOS将把软驱连线对接端子所接的软盘驱动器当作第一驱动器,即在DOS下A盘当作B盘用,B盘当作A盘用。
(11)Boot Up Numlock Strtus:该选项用来设置小键盘的缺省状态。当设置为ON时,系统启动后,小键盘的缺省为数字状态;设为OFF时,系统启动后,小键盘的状态为箭头状态。
(13)Typematic Rate Setting:该项可选Enable和Disable。当置为Enable时,如果按下键盘上的某个键不放,机器按你重复按下该键对待;当置为Disable时,如果按下键盘上的某个键不放,机器按键入该键一次对待。
(15)Typematic Delay:如果Typematic Rate Setting选项置为Enable,那么可以用此选项设定按下某一个键时,延迟多长时间后开始视为重复键入该键。该项可选250、500、750、1000,单位为毫秒。
(16)Security Option:选择System时,每次开机启动时都会提示你输入密码,选择Setup时,仅在进入BIOS设置时会提示你输入密码。
1、输入大写字母。这时只要按Caps Lock 键,Caps Lock指示灯亮,就可以直接输入大写字母了。
在标准状态下,按字母 v+数字(1-9),即可获得该区的符号。这样,我们可以方便的输入日语哦!
v - 中文输入过程中的英文输入。在输入拼音的过程中(标准或双打方式下),如果需要输入英文,可以不必切换到英文方式。键入v作为标志符,后面跟随要输入的英文,按空格键即可。例如:在输入过程中希望输入英文wanglixing1,只要输入vwanglixing1即可。如此一来,我们就不用转换输入而直接输入小写的英文单词了!
要强制输入词条,就要事先定义词条。定义词条的方法是选菜单定义新词项,出现如图1所示的定义新词对线。
词条的内容,可以是汉字词、词组或短语,也可以由汉字和其它的字符组成;编码可以是汉语拼音、外来语原文、或者是使用者所喜欢的任意标记。允许定义的非标准词最大长度为十五字,输入码最大长度为九个字符;最大词条容量为四百条。在事先用强制记忆功能定义了词条,输入时应当以u字母打头。看到这里,你是不是觉得有点像WORD中的自动图文集啊?
中文标点符号的输入在各个输入法中是一致的。智能 ABC 在此基础上为您提供了书名号自动嵌套的输入功能,以满足单书名号必须出现在双书名号中间的一般约定。书名号的输入键为 和 键。第一次按 时,对应的输出字符为《,再按 时,则出现〈。此后如果输入的 与 能够匹配上,则再次输入 时,则出现 〉 。
用一个双音节或多音节的词,用以此定字键确定其中的单字,可以减少单字输入中的重码。无论是标准库中的词,还是用户自己定义的词,都可以用来定字。用[取第一个字,]取最后一个字。如在输入jiandan的最后加[则取第一个字简。这样,对于单个字打很难找,但有词组的字输入就简单了。
这个功能模拟的是人脑的瞬时记忆以及不完整记忆。对于刚刚用过的词条,可以使用最简单的办法依据不完整的信息进行回忆。记忆输入的功能通过 [CTRL+-] 键完成。
在安装还剩34分钟,也就是安装设备时屏幕会一直定在那儿不走,硬盘灯不亮!造成这种现象的原因极有可能是主板上的USB2.0的问题,因为XP在才出来的时候并不支持USB2.0。只有安装了SP1补丁包XP本身才能USB2.0设备。如果你在安装XP时,使用了USB2.0接口的鼠标或键盘,就会发生问题了,因为XP在安装设备时不能识别出USB2.0设备。
解决方法:在安装之前用PS/2的鼠标换下USB的鼠标,或者在BIOS设置不加载USB设备,等安装结束以后再设置为加载。
故障现象:这是多操作系统不注意安装顺序经常出现的问题,如Windows 98和Windows 2000双系统,在重装Windows 98后,双启动菜单就会丢失。
解决之道:用Windows 2000启动光盘启动电脑并选择“安装新的Windows 2000”,按默认状态安装。在“复制文件”过程结束后安装程序会给出一个“正在重新启动计算机”的对话框,请马上单击“不要重新启动”按钮以退出安装过程。
如果没有及时按键,系统已经重启了,也不要紧,您将会看到一个有3项内容启动菜单,选择第一项或第三项都可以,待系统启动后,进入C盘,你会发现根口录上多了一些Windows 2000的安装文件,包括一个文件夹$win nt$.~bt和5个文件$drvltr$~-~、$ldr$、boot.bak、bootsect.dat以及txtsetup.if等,其他磁盘分区上也会多一个磁盘加速文件,即$drvltr$.~-~,将它们删除即可。
1)ntldr文件丢失/破坏:这个文件位于C盘根目录,我们只需要从WinXP安装光盘里面提取这个文件,然后放到C盘根目录上即可。
使用一张含有SYS.COM的Win9X启动盘启动电脑,执行SYS C:命令,然后重新启动,会发现无法启动WinXP,这不要紧,这是正常的现象。然后再次重新启动,使用WinXP安装光盘启动,进入故障恢复控制台,执行fixboot即可。如果你不会使用故障恢复控制台,又安装了XP/9x双系统,你可以:在Win9X里面执行WinXP安装,系统拷贝完文件以后会重新启动,启动的是后手已经要快速按下方向键的上或下箭头,然后选择Windows回到Win9X下,接着编辑Boot.ini文件,确认你的Boot.ini文件和你电脑上WinXP的启动相匹配,最后删除C盘根目录上以$开头的全部文件即可。
顺便说一下,如果XP/9x双系统中的9x系统启动失败并提示I/O错误,可能是错误删除C盘根目录上的一个启动Win9x的重要文件bootsect.dos造成的,修复方法同上述2)所示。
这个是由于C盘根目录下的boot.ini文件非法,导致默认从C:Windows启动,但是又由于你的WinXP没有安装在C盘,所以系统提示找不到HAL.DLL文件。启动因而失败。解决方法是重新编辑Boot.ini文件。可用的方法有很多,在此不一一详述,最简单的方法是使用故障恢复控制台里面的bootcfg命令,当然也可以在别的电脑上创建好以后,拷贝到受损电脑的C盘根目录上覆盖源文件。
一般是由于C:Bootfont.bin丢失造成的,但是如果你安装了更高版本的英文版本的Windows,那么这个现象就是很正常的。如果没有的话,从WinXP安装光盘里面提取bootfont.bin到C盘根目录即可。
打开优化大师-系统性能优化-桌面菜单优化-去掉启动系统时为桌面和Explorer创建独立的进程!如果还不行,则查看一下系统在启动时加载的程序,有无可疑之处!
当Windows完成登录过程,鼠标指针从繁忙到安静,除桌面上的图标,你还看到了什么?也许表面没什么变化,但你有没有注意到,你的系统托盘区多出了许多图标,你的进程表中出现了很多的进程!Windows在启动的时候,自动加载了很多程序,你知道它们是在什么地方被加载的吗?
许多程序的自启动,给我们带来了很多方便,这是不争的事实,但是否每个自启动的程序对我们都有用呢?更甚者,也许有病毒或木马在自启动行列,而你却不知!
到现在,你是不是觉得了解自启动文件的藏身之处有必要呢?那好,下面我就一一指出,让它们无外可藏!
其实Windows2000/XP中的自启动文件,除了从以前系统中遗留下来的Autoexec.bat文件中加载外,按照两个文件夹和9个核心注册表子键来自动加载程序的。
1)“启动”文件夹--最常见的自启动程序文件夹。它位于系统分区的“documents and Settings--User--〔开始〕菜单--程序”目录下。这时的User指的是你登录的用户名。
2)“All Users”中的自启动程序文件夹--另一个常见的自启动程序文件夹。它位于系统分区的“documents and Settings--All User--〔开始〕菜单--程序”目录下。前面提到的“启动”文件夹运行的是登录用户的自启动程序,而“All Users”中启动的程序是在所有用户下都有效(不论你用什么用户登录)。
首先进入主板的CMOS设置界面,在power management里将PM control by APM关闭,启动进入系统后,再关机,电脑仍然重启。再启动windowsXP,依次进入控制面板电源管理,点击“休眠”选单,此时启用休眠处于未选中状态,遂勾选“启用休眠”,可仍未能见效。重新进入控制面板里的电源选项,点击“高级电源管理”子页,系统显示:本机支持高级电源管理(APM),使用APM可降低系统的电源损耗。而此时“启用高级电源管理支持”处于选中态。毫不犹豫地去掉“启用高级电源管理支持”,多耗点电都也罢了,不能正常关机,多别扭啊。接下来当然是关机,OK
故障现象:开始菜单中,“关闭Windows”这个对话框甲的等待或是休眠不见了,是什么原因呢?
例如笔者的K7S5A主板,使用Windows XP系统,发现原来的休眠变成了“等待”,以为无法在开始关机菜单中进行休眠。后来仔细查看,发现用鼠标点击是不能休眠,但只要按住Shift键,等待就会转变为“休眠”,再点击即可。其实后面是有个括号(S)提示的,S就是Shift的首字母。
休眠功能需要和物理内存相等的磁盘空间,并且是设置在你安装Windows的分区上的,如果该分区空间不够,休眠功能会被自动关闭,当然就在菜单中消失了。如果你是用Windows 98,禁用虚拟内存也会引起“待机”选项消失。
一般说来,自动关机、等待、休眠等功能的异常,都是由于电源相关的选项设置不当或是不兼容引起的,注意在BIOS中调节一下Power Management或下载主板的补丁即可解决。
如果你遇到Windows 2000关机保存时间过长的问题,可以试试下面的方法,看是否有效解决问题:
运行gpedit.msc,依次选择:计算机配置-管理模块-系统-登陆-加载和更新用户配置文件的最大重试次数改为1
解决之道:其实这是Windows XP内设的—个功能,它能够尢将光碟内容作成一个镜像文件保存,可以让你在取出光盘之后的短暂时间内还能看到光盘内容,但是这样也导致无法立即使用新放人的光盘。依次点击“开始一控制面板一性能和维护一管理工具一计算机管理”,在计算机管理界面中选择“存储一可移动存储一库”,然后找到自己的光驱的型号并点击右键,选择“属性”命令之后在弹出窗口中将“延迟卸除”—栏中的时间设置为“0分钟”。确认之后就可以让Windows XP即时查看新放入的光盘了。
解决之道:其实这不是故障,系统还原功能是WindowsXP系统的一个重要特色,它可以在Windows运行出现问题后将系统还原列以前正常的状态。不过因为Windows XP要记录操作以便口后还原,随着使用时间的增加,用来保存数据的硬盘空间会越来越多。如果想取消这项功能,可以右键单击“我的电脑”图标,点击“属性”命令之后会弹出系统属性对话框,这时在“系统还原”标签下选中“在所有驱动器上关闭系统还原”一项,这样就屏蔽了系统还原功能,也释放厂人量宝贵的硬盘空间。
3、取消WinXP中[我的电脑]中用户文档的显示图标或者同样的问题是双击打开[我的电脑]时反应非常慢:
刚刚安装完毕的Windows XP,一打开[我的电脑],就会看到在[在这台计算机上存储的文件]这个栏目,非但不好看,而且会严重影响[我的电脑]双击打开速度!通过修改注册表特定的键值是可以取消:
新建2进制值,命名为:NoShareddocuments,修改其值为01000000,注销以后就可以看到效果。相应的REG文件的内容就是:
顺便说一下,如果搜索功能丢失,可以查看C:WINDOWSSYSTEM32下的SHELL32.DLL文件语言版本{中文(0804)、英文(0600)、新加坡中文(1004)、台湾中文(0409)},并将C:windowssrchasstmui下的目录名原为0804或0409等改为与SHELL32.DLL语言版本相同的数字,应该就能找回搜索功能了。这种情况一般会出现在使用所谓的VLK版XP系统中。
Windows XP带了一个新的登录界面,使登录过程更加流畅,还可以显示用户的设置信息。不过有时候还是需要使用老的Windows NT/2000登录界面,这样只有通过组合键才能访问。按住Ctrl+Alt不放,按Del键两次。登录界面会返回到以前的登录窗口界面,你可以按Cancel键返回到XP界面。
8、打开控制面板中的用户帐户,就会出现HTML错误,“Microsoft (R) HTML Application host 遇到问题需要关闭。我们对此引起的不便表示抱歉。”是怎么回事?
目前已知的此类的问题时有金山毒霸2003引起的,解决方法是到金山的官方网站升级,金山也给出了一个比较完整地解决方案,如下:
2)在命令行窗口中输入"cd c:kav2003"(假定你安装的是c:kav2003,如果不是请换成你所安装的目录文件名)
钮使所有者变为你自己。最后点击2次确定按钮,关闭属性对话框。再次打开属性对话框,可以看到『安全』标签页下的“添加”按钮已经编程可选状态了,点击这个按钮,在“选择用户和组”对话框里面输入你要访问这个文件的帐户名(注意格式:计算机名帐户名)。
点击确定按钮返回上一层对话框,然后在“帐户名的权限”BOX中选中完全控制复选,点击确定即可重新获得访问权限。同样,可以在命令行模式下使用cacls命令分配权限。
排除方法:使用chkdsk命令检查你的驱动器。修复受损的文件系统。起因有很多,例如:硬盘坏道、硬件设备的错误或软件的bug都有可能引起这个问题。
可以看到,使用8.3格式以后可以节省很多长度的。因为进入这种还有长路径的目录也是不成问题的。一旦进入了这类目录,就可以使用del命名随意的删除你想删除的文件了。
a)采用Linux或其他非Windows的操作系统,以Linux/Unix为例:可以使用rm命令删除:
在删除命令后面跟上.参数就可以避免Windows检查文件名的合法性,因此可以删除含有Windows保留字或非法名字的文件。
RealONE Player无法正常运行,通常是由于Real本身的×××与第三方的×××冲突造成的,有时卸载重装都不能解决问题。遇到这种情况,你可以尝试:
曾经遇到很多用户抱怨,在局域网内安装了Windows XP的电脑不能与安装了Windows 98的电脑互相访问,安装了Windows XP的电脑与安装了Windows XP的电脑也不能互相通信。见过很多高手提供的高招,归纳起来有以下4点:一是开启GUEST账号;二是安装NetBEUI协议;三是查看本地安全策略设置是否禁用了GUEST账号;四是设置共享文件夹。然而,即便把这4点都做到了,有时也仍然解决不了Windows XP的互访问题。因为在Windows XP中要想实现互访,还需设置这一步:在Windows桌面上用右击“我的电脑”,选择“属性”,然后单击“计算机名”选项卡,看看该选项卡中有没有出现你的局域网工作组名称,如“Works”等。然后单击“网络ID”按钮,开始“网络标识向导”:单击“下一步”,选择“本机是商业网络的一部分,用它连接到其他工作着的计算机”;单击“下一步”,选择“公司使用没有域的网络”;单击“下一步”按钮,然后输入你的局域网的工作组名,如“Works”,再次单击“下一步”按钮,最后单击“完成”按钮完成设置。重新启动计算机后,局域网内的计算机就应该可以互访了。
Win2000/XP为了网络管理需要,默认设置了磁盘共享,如:C$、D$等。即使你去掉,但下次开机后又会自动共享。这样会给机器带来一定的安全隐患,那如何去除它呢?跟我来吧!
下,增加一个名为“AutoShareServer”的双字节值,设为“0”。然后去掉共享,重新启动。
下,增加一个名为“AutoShareWks”的双字节值,设为“0”。然后去掉共享,重新启动。
复制完这些文件,依次点击开始-控制面板,双击网络连接图标。用鼠标右键点击你准备安装NetBEUI协议的网卡,选择属性。在General选项卡下,依次点击安装-协议-添加,从列表中选择NetBEUI协议,并确定。
1)如果你安装了金山毒霸2003 或者是金山毒霸Ⅴ,请将网页防火墙的“禁止打开网页中的弹出广告窗口”选项取消。
2)如果你使用的是WINNT/WIN2000/WINXP/WIN2003,可能你中了冲击波,先用专杀工具杀毒,然后再安装补丁。
2、用IE浏览网页时弹出“出现运行错误,是否纠正错误”对话框,单击“否”按钮后,可以继续上网浏览。
①启动IE,执行“工具→ Internet 选项”菜单,选择“高级”选项卡,选中“禁止脚本调试”复选框,最后单击“确定”按钮即可。
3、在使用 IE 浏览一些网页时,出现错误提示对话框:“该程序执行了非法操作,即将关闭……”,单击“确定”按钮后又弹出一个对话框,提示“发生内部错误……”。单击“确定”按钮后,所有打开的IE窗口都被关闭。
该错误产生原因多种多样,内存资源占用过多、 IE 安全级别设置与浏览的网站不匹配、与其他软件发生冲突、浏览网站本身含有错误代码……这些情况都有可能,需要耐心加以解决。
①关闭过多的 IE 窗口。如果在运行需占大量内存的程序,建议 IE 窗口打开数不要超过 5 个。
②降低IE安全级别。执行“工具→Internet 选项”菜单,选择“安全”选项卡,单击“默认级别”按钮,拖动滑块降低默认的安全级别。
④可使用以 IE 为核心的浏览器,如MyIE2 。它占用系统资源相对要少,而且当浏览器发生故障关闭时,下次启动它,会有“是否打开上次发生错误时的页面”的提示,尽可能地帮你挽回损失。
4、我的IE主页被不良网站篡改了,现在我的主页选项是灰色的,无法更改,另外注册表也进不去了,请问如何解决?
这个是使用IE上网比较常见的问题,首先请养成良好的上网习惯,这样才能比较好的防止这种问题的发生。要解决这个问题的方法很多,登录3721网站进行IE修复就是个比较简便的方法(前提当然是你不讨厌3721)。我们这里着重说一下如何使用第三方软件和修改注册表这两种方法。
下载回来的是一个运行文件Duba_RegSolve.EXE,双击运行。如果你的注册表被锁住了的话,运行该工具就自动解锁了。其它操作也非常简单,而且有详细的提示,选择“IE常规”,点击清理,IE即可修复成功。打开IE设置,所有原来灰色不可选的选项均恢复正常。另外选择“右键菜单”功能可以清理掉你不需要的右键功能,这对一些不良网站留下的垃圾信息非常有效。你不要以为这样就万事大吉了,由于不良网站可能把某些自运行程序放进了你的系统,所以你重新启动系统后,IE设置又可能被更改。为了解决这个问题,你可以选择“启动运行”这个选项,将可疑程序删除,理论上删除所有的项都不会影响系统的运行,但是还是建议保留输入法图标和电脑同步管理。当然这类IE的保护软件还有很多,限于篇幅我就不多说了,大家可以自己尝试。
注意:对于Windows9x/Me来说,第一行一定是“REGEDIT4”,而且必须全部大写。而对于Windows2000/XP来说,第一行一定是“Windows Registry Editor Version 5.00”。该信息非常重要,如果不正确,虽然在双击注册表文件后会显示已经导入,但其实并没有成功修改注册表文件的内容。第二行为空行。第三行为子键分支。第四行为该子键分支下的设置数据,其中的“dword”必须全部小写。
双击打开该reg文件,当询问您“确实要把*.reg内的信息添加到注册表吗?”,选择“是”按钮,即可将信息成功输入注册表中。
此时注册表已成功解锁,不必重新启动计算机,只要点击“开始|运行”,键入Regedit命令,回车后即可打开注册表。
在WINDOWS安装目录中找到REGEDIT.EXE,将其重命名为REGEDIT.COM,如果你的电脑无法浏览文件的后缀名,可以选择“工具”-“文件夹选项”-“查看”-取消“隐藏已知文件类型的扩展名”。
InfoTip=您可以创建快捷方式,使它们指向您公司Intranet或万维网上的Web文件夹。要将文档发布到Web文件夹中或要管理文件夹中的文件,请单击该文件夹的快捷方式。
InfoTip=即使计算机不在网络上,仍可以使用拨号网络来访问另一计算机上的共享信息。要使用共享资源,拨入的计算机必须设为网络服务器。
InfoTip=使用“任务计划”安排重复的任务,如磁盘碎片整理或例程报告等在您最方便的时候运行。“任务计划”每次在启动Windows时启动并在后台运行,因此例程任务不会影响您的工作。
InfoTip=使用“控制面板”个性化您的计算机。例如搭建微信ip代理服务器,您可以指定桌面的显示(“显示”图标)、事件的声音(“声音”图标)、音频音量的大小(“多媒体”图标)和其它内容。
5、我安装了网际快车(FLASHGET),但是用右键“使用网际快车下载”没有反应,但用IE下载是正常的,请问这是怎么回事?
请不要把FLASHGET以及NETANTS装在中文路径下,例如:D:网际快车。因为网际快车的右键功能是调用Jccatch.dll文件实现的,而系统使用一个DLL文件要先用REGSVR32命令进行注册,但是REGSVR32不支持中文路径名,所以会造成这种情况。如果你是重装的系统,只要运行一次REGSVR32 Jccatch.dll即可继续使用了(最好在CMD窗口中跳转到FlashGet的安装目录再输入上述内容确定。否则可能会提示模块找不到!)
6、我的IE浏览器点新链接后,弹出的新窗口总是最小化,请问如何解决?同样的问题是如何保持弹出的窗口都是最大化的。
③退出“注册表编辑器”,重启电脑,然后打开IE,将其窗口最大化,并单击“往下还原”按钮将窗口还原,接着再次单击“最大化”按钮,最后关闭IE窗口。以后重新打开IE时,窗口就正常了!
7、IE不能正常使用,在重装时却提示“发现系统中有该版本的IE”而拒绝安装;“添加或删除程序”中又没有卸载选项。
第二步:在右侧窗格中双击 IE 子键,将原来的“ 5.0002 ”改为“ 4.0 ”,单击“确定”后退出“注册表编辑器”。
检查一下是不是安装了REALONE,一般来说就是因为这个软件有错误,IE才会关闭的,重新安装,我也不明白,有些人的用REALONE一点问题也没有,有些机子不行。总之REALPLAYER最稳定,不一定要升级的。最好不要使用Realone的Plus功能补丁,用完补丁后也可能会出现这种问题!
能关闭,只需在“开始”选单的“运行”中输入“regsvr32/u zipfldr.dll”即可。
电脑死机是我们在日常生活中遇到最多的电脑故障之一,因为电脑死机既有软件故障,也有硬件故障,所以解决起来比较麻烦,比较耗时间,也是我们最头疼的问题。
(1) CPU内部的二级缓存部分损坏,此时计算机在运行过程中容易出现死机现象或只能进入安全模式而不能进入正常模式。不过此种故障,如果你的主板支持屏蔽二级缓存功能,我们就可以牺牲计算机速度来避免更换CPU,在BIOS设置中把CPU的二级缓存关闭。
当CPU出现部分损坏时,这时机器加电时可能会出现显示器有图像出现,但是不能通过自检或者是无法加载系统。但是多数情况是根本不能启动电脑,这时我们使用排除法就可以快速得出结论。
如果主板的CPU周围的滤波电容有鼓泡,漏液时会造成CPU供电的电源质量差,纹波系统达大,而导致系统经常在运行过程中死机;再一种情况就是主机的开关电源功率不足,特别是+5V或+12V为CPU供电的那一路电压滤波差或者是电流不足(特别需要注意的是对于PIV主板使用了PIII电源时,没有为主板上的CPU供电提供辅助供电接口时,虽然能够正常启动电脑进入桌面进行操作。),也会出现主机在运行过程中死机的情况。当然,CPU插座与CPU接触不好,也会出现不启动或死机的情况,但我们拔插几次CPU后就可以排除。
当我们在一台电脑上使用了两条以上的内存时,如果这两条内存条不是同一品牌的或者内存芯片不是同一厂家时,因为内存条的刷新速度或工作频率的原因,可能会出现系统不稳定或死机的情况,特别是我们对内存的频率进行过高设置时,更会导致系统的不稳定。因此为保证计算机的稳定可靠工作,我们最好使用同一批次同一型号的内存条。
对于一些杂牌条子,因为生产成本和销售价格的限制,此类工厂采购的内存芯片一般都为BC级的芯片,所以其内存条的稳定性和可靠性要差一些,在运行大的游戏程序或者是长时间运行过程中就容易出现死机现象。排除方法也是采用排除法,不过有时因为主板内存芯片供电的原因,可能此类条子在某些主板上会出现死机现象,而在另一些主板上却长时间运行正常,比较难以解决。
一些主板生产厂家为了满足DIY高手的需要,在主板的BIOS设置中对于CPU内频外频和内存条的频率及PCI等相关设备的频率设置了手动选项,可以进行超频使用。当使用超频性能时,对于一些低端的内存条就会出现工作不稳定的现象而导致系统死机,为了保证系统的稳定可靠性,我们一般情况下不要使用超频或加速功能,以免影响机器的正常使用寿命。
还有一种可能就是我们在BIOS中设置了错误的内存条的工作参数,此时需要我们指定使用“BY SPD”即按内存条上面的SPD芯片中存储的内存条参数工作就可以了。
显卡做为文字和图像的重要处理机构,其稳定性和可靠性直接关系着电脑的工作性能。在实际应用中,往往会因为显卡的图像处理芯片使用的散热片过小或者因为长时间使用用变形松动,还有就是散热风扇损坏后停止工作,这都会导致显卡处理芯片过热而出现花屏或死机现象。我们可以在拆开机箱后观察显卡的散热风扇是否转动或转速是否正常,或者直接用手轻拭散热器表面(注意避免烫伤)是否过热。在实际应用中,即使是三四百元的显卡上面使用的风扇也不过使用六个月左右,性能就会明显下降,噪音增大或者转速下降,甚至停转。个别的显卡甚至出厂时散热风扇的+5V供电插头竟然插反,显卡风扇根本就不工作(当然这也不会造成什么损坏,只需要把插头反过来就可以了,但让人不能明白的是这样的显卡是如何通过QC检验的?)。
还有就是部分被动式散热装置在长时间使用后,散热片上面的灰尘过厚,也会造成散热不良,致使显卡芯片过热而死机。对于这种情况,需要我们仔细对显卡进行除尘。
这种情况就属于显卡有性能性故障,但是故障比较隐蔽,不是很直观,需要长时间观察或检验才能发现。
这种故障在实际电脑死机故障维修中应该会占到10%左右。因为装机人员对机型的不熟悉装错显卡驱动,或者是XP系统自认的显卡驱动,再就是显卡本身自带的驱动光盘本身就存在BUG,使用时就会出现死机,掉驱动等故障(如小影霸的6817R显卡,使用驱动光盘自带的驱动程序时会经常出现死机,掉驱动,花屏现象,不过更换为公版的驱动后就没有问题。)。
如果我们仔细观察会发现不同的主板其AGP插槽的供电方式是不同的,他们所使用的电源调整管的功率大小也不同,这就会存在供电问题。如果我们使用的AGP显卡的耗电量较大,同时显卡自身也没有扩充电源接口时;或者是主机的开关电源功率偏小时,就会经常出现系统进入桌面操作正常,打字排版也没有问题,但在运行大型的3D,2D游戏时容易出现死机现象,同时再次重启时也可能无法重启,必须关机几分钟后才能重启。此种故障属于比较典型的AGP插槽的供电管过热所致。这里需要注意,对于显卡自身有电源扩充接口时,我们必须使用,因为此种显卡的耗电量非常大,发热量也较大,还需要注意散热问题,相邻的PCI插槽最好空缺。
不过,有的主板可以在BIOS中直接对AGP插槽的输出电压进行调整,每次0.1V,当出现显卡花屏,死机时,我们也可以试着调高AGP的输出电压0.1V,看情况是否有所改变。
因为机箱的原因,在实际故障维修中也会经常出现新买的机器在使用初期经常出现死机或花屏,掉驱动的故障,这时因为机相的制作不规范,致使显卡的安装不到位,显卡的金手指与AGP插槽没有完全可靠接触所致。
主板做为CPU,内存,显卡等其他配件的工作平台,其质量性能直接关系着主机的工作状态,主板也是问题出现比较多的部件。
现在的电脑主板多数都是四层板,六层板,所使用的元件和布线都非常精密,所以微不足道的灰尘经常会造成主机工作瘫痪。灰尘在主板积累过多时,会吸收空气中的水份,此时灰尘就会呈现一定的导电性,可能把主板上的不同信号进行连接或者把电阻,电容短路,致使信号传输错误或者工作点变化而导致主机工作不稳或不启动。
我们在实际维修中经常会遇到因为主板上积尘过多造成主机频繁死机,重启,找不到键盘鼠标,开机报警等情况,但我们清扫灰尘后故障不治自愈就是这个原因。
主板上的CPU供电,内存供电,AGP插槽供电的滤波电容鼓泡,漏液,失容都会造成相关部分的工作电源电压变差而导致工作不稳定而使用主机死机。其实,主板上的电解电容鼓泡或漏液,失容并非是因为产品质量有问题,而是因为主板的工作环境过差造成的。我们仔细观察会发现,鼓泡,漏液,失容的电容多数都是出现在CPU的周围,内存条边上,AGP插槽旁边,实际上上述几个部件都是计算机中的发热量大户,在长时间的高温烘烤中,铝电解电容肯定会出现上述故障。同时,出现电容鼓泡,漏液的主板多数都是出现在网吧等长时间开机的环境中,而家庭用户中出现的情况非常少(当然也有的确属于质量问题的,我在这里并非为生产厂家开脱。)
在实际维修中,我公司在去年10月份为客户提供华擎的P266A主板,一块全新的主板,在客户处使用了不到一个月的时间,取回时竟然发现CPU下面的PCB板已经发黑碳化,CPU周围的几个大功率电源管,整流管都因为焊锡熔化而移位。这块主板也因此报废。我真的想不明白,这块主板是不是放错了地方,是不是到了拷箱里?
类似于第(2)个问题,因为内存和显卡的大电流工作,致使用相应的电源调整管过热而损坏后,显卡AGP插槽或内存条的供电电压不稳而导致死机或报警等故障。
如果主机使用的开关电源的功率太小或质量太差,当负荷加大时容易出现电压波动明显或电流下降的情况,此时硬盘就容易出现无法读盘或整个硬盘丢失,此时就会导致主机突然蓝屏死机的现象。
还有一种情况就是硬盘的电源接口氧化生锈或者断裂,虚焊,或者是因为主机电源的D形四芯电源插头内部的金属簧片氧化生锈都会导致接触不良,而引起硬盘工作状态变差。这种情况故障比较隐蔽,很难查出故障的线) 硬盘的数据线接触不良或质量差
再就是硬盘的数据线做工不良或者在安装过程中不到位,野蛮拆装而造成断针,歪针时,都会导致数据在传输过程中不稳定而致使系统出现死机现象。排除的方法是使用替换法,用一条没有问题的数据线) 硬盘盘体上的缓存损坏
这种故障比较少见,如果硬盘盘体上的缓存损坏时会导致数据传输速度极慢,无法安装系统或者系统在工作过程中突然死机。
(7) 主板上的IDE接口(也就是南桥芯片)有故障,数据传输错误率太高。可使用替换法,当光驱启动正常时,与光驱交换IDE接口即可查出。
个别光驱出现故障后,会出现主机在启动过程中特别的慢或者是在BIOS中不能发现光驱,也不能通过自可偿检,无法启动。还有就是能够进入系统,但只要一点光驱图标,系统就长时间没有反应,表现为死机状态。
(2) 光驱不支持DMA传输,但在BIOS设置中或WINDOWS的设备管理器中打开了光驱了DMA功能
这种情况表现为不支持DMA传输的光驱打开DMA通道后,光驱在播放VCD或DVD时画面停滞,打顿,有时也会出现死机现象。解决的办法在设备管理器中关闭光驱的DMA开关即可。
(4) 光驱的主从盘跳线) 某品牌的光驱与一些品牌主板的兼容性不好,在接入此类光驱后,主机的启动速度极慢或者是不认光盘,在进入系统后没有光驱符号,系统经常死机等。
<设备
USB接口也能接反,这个你相信吗?可在实际使用过程中,偏偏有人把USB设备反过来插入USB接口,当然插不进去,不过会把USB接口里面的塑料定位柱插断,继而把里面的数据或电源簧片短路,其结果就是系统死机或者因为电源短路无法开启主机,也可能表现为在使用过程中主机突然关机重启。
再就是机箱上的前置USB接口与主板上的F-USB跳线的连接。好的主板有反接保护功能,当电源线接反时,即使你插入U盘或其他USB设备,也不会烧毁线路或设备。但一些低端主板其USB接口的供电是由开关电源接供给的,虽然可以很好的支持移动硬盘的使用,但当线路连接错误时,会直接烧毁主板或USB设备。如果只是数据线接反时就无法发现USB设备。
使用并口的四通、罗兰刻字机如果我们先开刻字机时,某些主机就会出现无法开机的情况,就是按下电源开关后主机没有任何反应。只有先开主机,再打开刻字机,这时都可以正常工作。一些串口的刻字机或外置猫也有类似的现象。
使用并口的针式打印机或其他打印机,如果因为操作失误致使打印机的并口通讯芯片烧毁而损坏时,这时我们再次使用打印功能时就会导致主机死机。
使用USB接口的打印机此类故障会少多了,但因为USB数据线的质量差也会导致在数据传输过程中数据丢失而丢失打印傻任务或者系统死机。还有就是USB插头的接口松动,也会出现类似的故障。
我们使用游戏手柄,有些需要安装驱动程序。这些驱动程序在主机启动过程中会检查相应的设备。如果我们没有卸载其驱动程序而只是把设备从并口取下,就会出现在计算机启动过程非常的慢,再就是在使用过程中会突然死机。
特别当我们自己手动为计算机内部清理积尘后,或者是计算机经过远程运输搬运后,也可能是其他原因,当我们按下主机电源开关后,风扇转动,硬盘灯闪烁,显示器屏幕出现自检信息,但是没有多长时间就会自动关机或重启,也会表现为死机,键盘的所有按键失灵,甚至连电源开关也无效。这种情况多数都是因为长途搬运中振动造成显卡松动,CPU的散热风扇脱落,内存条松动等,因为CPU过热或者是无法通过自检而死机。这时需要我们打开机箱检查CPU风扇是否安装正确,是否有松动,显卡的金手指与AGP插槽是否接触紧密,内存条是否有松动等等。最好的办法是我们可以在未死机前查看屏幕上的状态信息或者进入BIOS查看“PC Monitor Status”或“PC Health”之类的信息,检查CPU温度,风扇转速是否常。
如果是在开机四五秒内计算机自动关机,这时一定要仔细检查电源开关是否正常。因为ATX电源比较典型的操作如果我们要强制关闭计算机电源时需要手动按下电源开关4S钟。当电源关机按下后不能马上断开时,就会出现类似关机的现象,我们可以拔下主板上的PW_ON跳线帽,直接用金属短路开机,看有没有4-5秒关机的情况。
这类故障比较典型,在我们第一次开机时,根本不能通过自检就死机了,当我们按下复位键(RESET)后,计算机就能顺利通过自检并进入桌面操作,在其后的使用过程中一切正常。只是当我们关机时间比较长时(如两三个小时,或隔夜)就又会出现上述的故障现象。
(1) 主机使用的开关电源性能不良,在冷态加电工作时,虽然+5V、+12V、+3.3V电压输出正常,但其输出的PW-OK信息不稳定,有一段时间的波动,这就导致主机检查到电源故障,而出现死机或自动关机现象。
(2) 再就是主板上的CPU周围的滤波电容有失容现象,导致CPU的供电电源质量下降,在刚开机时纹波系数太大而出现无法通过自检而死机,但第二次再启动时,因为有了第一次的充电恢复过程而能够提供相对比较稳定的电源供应,所以主机能够顺利启动并进入桌面操作。不过,这种故障会越来越严重,最后根本不能启动。
这种故障也比较常见,就是第一次开机正常,但就是不能重启,一重启就死机了,没有了反应。必须拔掉主机电源插头三五分钟,或者关机一两个小时才能再次开机。这种故障主要是因为开关电源的性能变差所致,一般更换新的电源后故障就能排除。
在启动过程中死机,一般都是因为系统文件丢失或损坏,也可能是系统信息配置错误,驱动程序安装错误等造成的死机。这属于软件方面的问题,需要我们进入安全模式检查“设备管理器”等方法排除。最简单的就是格式化重装系统。
相对来说,WINDOWS操作系统随着版本的不断升级,其对硬件的稳定性要求也是越来越高。一台可能正常运行WIN98的机器,不一定能够安装WIN2K或XP。但是只要能加电,能找到硬盘或软驱的机器,一般都能够进入DOS操作,不过要知道DOS也是一种操作系统。
这种情况多数是因为MSCONFIG中加载的后台程序太多太乱造成的,我们可以按前面介绍的逐一排除的方法解决。
这种情况需要我们升级新的病毒版本,扫描整个硬盘,看系统是否感染了病毒。同时还要检查进程中加载的程序,是否有不知名或陌生的进程在工作,防止有木马后门程序破坏系统。如果还不行,就要考虑重装一遍操作系统试一试。
在这里,我要告诉大家:对于计算机的故障排除不要轻易的安装操作系统,一旦重装了系统,你的原来的所有资料都将丢失,无论如何也找不回来了。为了排除系统问题,我们可以:
(1) 使用GHOST将原来的系统进行镜像备份,以备我们后来可以使用GHOSTEXP将需要文件提出;
(2) 使用PQ或DISKGENUS分区工具再重新分出一个活动分区,并将其置为可启动,重新启动后安装系统。
(1) 程序或游戏光盘有问题,自己机器的光驱读盘性能差,在数据拷贝过程中数据错误率太高,导致软件的安装不完整而无法正常启动而死机;
(2) 特定的程序或游戏在运行时需要主机的硬件资源不符合要求,显示器的颜色或分辨率设置不对,缺少相应的系统软件支持(如DIRECTX8.0)或DLL动态链接库文件支持(共享文件或特定的DLL文件,或需要安装VB6等),这时也会出现死机现象。
一种情况是偶尔在我们运行大软件如PHOTOSHOP、3DMAX或长时间运行游戏软件后,因为该应用程序不能及时释放内存资源或其他不明原因,会导致无法关机或程序长时间没有响应而死机,这种情况比较常见。这种情况一般来说与硬件的稳定性和可靠性有关,也多见于低端的品牌机或兼容机,因为这些机器所使用的硬件也是低端的,只是保证其能用而不保证其长时间稳定,这也是为什么电脑还要分家用,商用,工控,军用和服务器的原因了。
另一种情况是系统文件被破坏或丢失,如关机时的声音文件找不到时系统就会长时间查找该文件而系统没有响应,也有其他原因,我们可以通过BOOTLOG.TXT文件查出相关的原因。
前面已有介绍,打印机的并口通讯芯片损坏时,当我们点击打印任务时,系统就会长时间无反应而死机。再就是刻字机,外置猫的通讯接口损坏都可能导致主机死机现象。
当我们使用大容量移动硬盘(40G、80G)时,经常会导致我们一插入移动硬盘,主机就死机或重启,这是因为主机的USB接口的供电不足造成的。还有就是损坏的U盘在与主机连接后也可能导致主机死机。
一些U盘,数码相机,扫描仪,因为驱动程序的安装不正确或兼容性不好等原因,在与主机连接好后,不能正常工作,导致主机死机。解决的方法比较麻烦,可到网上查阅相关资料。
上面的各种死机故障都是客观存在的死机现象,只要有计算机基础的人都可以根据相关条件进行判断。不过,在实际使用过程中因为操作者的不了解,也会发生许多所谓的“死机”情况。
这种情况也比较常见,就是在安装WIN98或XP的硬件检查过程中,在某一位置或在已经完成100%检查时,可能会长时间的系统没有反应,多数情况我们的安装人员都会认为系统已经死机,继而怀疑主机的硬件有问题。其实我们只要再多等上几分钟,主机就可以完成硬件检测过程,继续安装系统了,其后就什么问题也没有了。
我们可以做个实例,你把WIN98的WINDOWS目录下的FONTS目录改为其他名字,你看一看你的WIN98还能不能正常启动呢?实际上WINDOWS98系统最容易被破坏,在桌面操作模式下就可以对系统目录进行改名或修改,删除,而WIN2K或XP做的就要好多了。
还有一种特殊的情况,主机在加载完WIN98的IO.SYS文件后,显示器没有信号输入,敲击键盘无效。对于这种故障在小影霸6817R的显卡上见过,因为驱动程序自身的BUG,须要等上二十多秒后,当显示器有信号输入时,我们看到的就是桌面了。
现在买电脑的人多了,用电脑的人也多了,但“不会”电脑的人更多了。这里的不会,并不是指根本没有接触过电脑的人,而是指对电脑知道一些但知道不多的人。WIN98、XP或2K在非正常关机后,下一次开机时肯定会对硬盘进行长时间的扫描,特别是现在的硬盘越来越大,使用160G硬盘的人也特别多(不知道都能存些什么)。而使用者因为开机后在超出自己承受能力时间内没有见到桌面出现,就认为机器“死机”了。其实这时计算机正在检查硬盘,对于大容易硬盘可能要花上十几分钟或者半个小时。还有的用户把WIN98的扫描硬盘当成“充电”,你能理解吗?
这种情况多数是因为应用程序的主文件被破坏或感染病毒,无法完成加载过程,而导致系统资源耗尽而死机。重新安装该应用程序或使用杀毒软件进行全面查毒就可以了。
还有一种情况是因为程序的系统资源占用太大,启动的时间较长,但客户在按常规等待一定时间后,发现仍不能启动,就误认为系统死机而重新启动电脑,再加载,还是同样的情况。
这是因为XP启动后,系统会按要求进行系统还原检查和设置新的还原点,机器的硬盘容量越大,其占用的时间就越长我们点击键盘或鼠标后没有反应的时间也就越长。不过,此时我们观察硬盘指示灯会发现硬盘正在不停的闪烁,说明硬盘仍然在工作。
这种情况是因为光盘表面划伤严重或者是因为光驱的读盘能力下降严重,无法正常读取光盘中的数据,但光驱还能够发现光盘并读取部分数据而进入“死读”状态,点击光驱图标后系统无反应。我们只能强制退出光盘,在任务管理器中关闭光驱。不过,这样的操作对一般的使用者来说太深了,因此这也是一种死机。
我曾经遇到过一次,我朋友刚买了一台电脑,使用电脑放VCD电影,在电影还没有放完时就手动退出了光盘,这时屏幕蓝屏,用英文提示了读光盘错误,需要按“ESC”退出。但是朋友不认识英文,也不知道该怎么办了(因为没有“开始”,也没法关机了)就这样把机器放了一个晚上,第二天给我打电线.计算机睡眠后再次唤醒时长时间没有反应
计算机在规定时间内没有操作键盘或鼠标时,会按设置进入睡眠状态。WIN2K或XP在进入睡眠后会把当前系统状态信息在硬盘上建立临时文件,当前的打开的程序越多,建立的临时文件就越大,所以当我们再次唤醒电脑时,可能会因为读取临时文件而屏幕长时间的无图像出现而被用户误认为电脑死机了,再次重启电脑。 但再次重启后,仍然是同样的现象。严重的可能会导致系统文件损坏,而无法正常启动计算机。
死机虽然比较难以排除,需要我们非常熟悉相关的硬件设置和安装,还需要我们懂得软件的安装与调试及使用。不过,只要我们多观察多学习,我们就可以轻松解决所有的“死机”问题。看了上面的文章介绍,愿您的“死机”问题不再烦恼!
BIOS做为计算机最基本的配置信息,如果设置错误会造成计算机经常死机,工作不稳定,甚至不能启动。在实际工作中,如果CMOS电池电量耗尽会造成主机的系统时钟不能保存,时间复位,我们可能无法正常安装操作系统WINXP或98;如果硬盘信息设置错误,主机不能正确读写硬盘,系统不能启动;如果内存的读写刷新周期,频率设置错误会造成计算机在正常工作中突然死机;CPU的内频外频设置过高时会造成CPU处于超频状态而工作不稳定,系统死机;当电源管理设置错误时也会造成在正常工作时因硬盘或CPU处于节能状态而死机。
这个我们遇到的最多,如果系统文件丢失时,无法正常进入桌面操作;如果系统文件被破坏,可能会进入桌面,但无法正常操作电脑,系统容易死机。对于一般的操作人员,在使用电脑时,一般不要打开“文件夹选项”中的“查看”,使用“显示所有文件夹和文件”功能,以免误删除系统文件。
对于WIN98操作系统,如果IO.SYS文件丢失,系统将提示“I/O ERROR”,系统死机,解决方法用光盘或软盘启动电脑,直接拷贝至文件到C盘根目录下即可;如果MSDOS.SYS丢失,系统不能进入桌面,只能进入DOS字符界面;如果COMMAND.COM文件丢失,系统可以正常启动,并运行正常,但不能使用“退回MS-DOS”功能。
对于WIN2K或XP,其系统文件更为复杂,在出现不能正常启动时,我们最好使用“故障恢复台”功能进行修复,不要直接对某一系统文件进入覆盖。
许多应用程序为了操作者的方便都会在安装完以后,都会设置在WINDOWS启动时自动加载,加载后也会在任务栏里显示一个小图标。但是因为一些操作者对电脑的工作原理不是十分了解,出于保证计算机的稳定工作,甚至会在一台电脑装上多个杀毒软件或多个防火墙软件,造成多个软件对系统的同一资源调用或者是因为系统资源耗尽而死机。当您的计算机出现死机时,我们可以首先在“运行”中敲入“MSCONFIG”,将“启动”组中的加载选项全部关闭,然后逐一加载,观察系统在加载哪个程序时出现死机现象,我们就查出了故障原因所在了。
这个我们遇到的最多,当DIRECTX9.0刚刚发布时,因为程序的编制不是很完善,同时对硬件支持的限制,一些使用WIN98系统的机器在安装该软件时,会经常出现蓝屏或死机现象,造成系统工作极不稳定。
还有,一些游戏软件在运行时需要高版本的DIRECTX软件支持,而我们直接安装完WIN98后,系统默认安装的是6.0版本,此时游戏软件在加载工作时有的可能会提示需要相应的软件支持,但有的软件会什么提示信息也没有,键盘鼠标也没有任何反应,我们只能重新启动电脑。
有不少应用软件是使用VB6编制的,在安装此类软件时需要先安装VB6插件才能正常运行。如果没有安装VB6插件,在启动该软件时会出现无法系统,甚至死机现象。
前几天遇到一例怪事,客户使用的国家会计师考试光盘,在该光盘说明书里注明需要WIN98操作系统和OFFICE97支持。但在实际安装中,多台机器按说明书中的提示安装完WIN98和OFFICE97后,该光盘不能正常启动,只有一台能够正常运行。后来安装WPS2000后,该光盘正常启动。
所以在处理某软件不能工作时,我们需要仔细阅读软件工作要求和观察启动软件时提示信息,然后做相应处理。
目前市面上的主板对S-ATA硬盘的支持有两种方式,有的是直接集成在南桥芯片中,我们可以直接在BIOS中进行设置,但有的是通过外置独立芯片完成对S-ATA硬盘的支持,此时需要在启动过程中通过软盘完成对S-ATA硬盘的设置工作,才能保证在系统安装过程中能够使用S-ATA硬盘。
多数主板在接口设置中,都设立了P-ATA(只使用传统并口硬盘),S-ATA(只使用串口硬盘,注意无法使用光驱,也不能完成光盘启动),P-ATA+S-ATA(或者是COMPATIBLE){同时使用并口硬盘和串口硬盘,这是我们最常使用的硬盘接口模式。)。
这个我们也会遇到,当显卡的驱动安装错误时,在启动系统时进入到桌面时会突然蓝屏或黑屏而死机。我们可以再次启动电脑进入安全模式,卸载显卡驱动后再次重启电脑后,进入正常模式安装正确的显卡驱动程序。有时在启动过程中出现死机,而启动安全模式时正常,多数都是因为相关硬件的驱动程序安装错误造成的,我们只需要启动BOOTLOG.TXT,检查到了哪步出现的问题,然后卸载相关的驱动程序即可。
这个我们遇到的比较多。在我自己的实际工作中,诺顿没有出现过死机现象,瑞星有时会导致系统运行速度极慢,甚至死机(我遇到过一次,在安装完瑞星后,加载WPS2000竟然长达六七分钟才能完成启动),毒霸好像是问题最多的,经常会出现死机,蓝屏,不能播放VCD,不能上网等现象。对此类问题解决的方法也较简单,只需要卸载对应的软件即可。
机器的配置过低时无法满足软件的最低硬件要求时,会直接出现黑屏或死机现象。如果我们在586机器上安装抢滩登陆2002或者是命令与征服II时,会直接出现黑屏而死机。所以这要求我们在安装应用软件或游戏时,一定要仔细阅读该软件对硬件的要求,CPU的主频,内存大小,显卡要求,硬盘容量等。
前几天在电脑报上看到一个介绍,网上流传一个只有96K的游戏软件,是3D画面的,很小。但是对硬件的要求非常高,需要PIV1.5G,512M内存,RANDOM 9500显卡才能运行。
我们在卸载某应用软件时,系统有时会提示该文件被其他软件共享,提示是否保留或删除,对于此提示,我们最好选择保留而不要删除,以免其他软件在启动时找不到该文件而无法完成启动或出现死机现象。
美萍反黄专家V3.5标准版 软件序列号:0008 注册号:32325;软件序列号:0009 注册号:39484

无论是对于家庭用户,还是对于那些使用计算机作为工作工具的用户来说,硬盘在一部计算机中无疑是最重要的部件。用户可以在一块小小的硬盘上存储大量的数据,这足以为用户的日常生活带来极大的方便。此外,随着技术的不断改进,硬盘的存储容量突飞猛进的增长,并且在今后将继续增长,而每兆字节容量的成本也在不断的下降,这使得硬盘在提高容量的同时成本却反而下降了。毫无疑问,其中最大的受益者就是终端用户!
然而不幸的是,从发明硬盘至今,硬盘内部的根本技术变动很小,这意味着硬盘固有的脆弱性依然没有得到根本的改善。最明显的事实就是,硬盘仍然属于一种机械设备,内部仍然由转轴、磁头等机械部件组成。也正是因为这一点,硬盘出故障是迟早的事情,谁也无法逃脱这个命运!
当然,很多计算机部件完全都是由电子元件组成的,没有移动部件,但是尽管如此,它们的使用寿命也是不确定的。它们也可能出现故障,但是它们不会受到机械磨损。导致它们出故障通常都是外部的原因,例如电流、电压脉冲等等。与此不同的是,即使硬盘工作在一个给定的受控的环境下,它多多少少都会受到机械磨损,它的使用寿命具有可预期性的特点。也正因为如此,如果在硬盘中存储的数据非常重要,那么就有必要经常对硬盘中的数据进行备份。硬盘要出故障的时候它是不会事先通知你的!
在计算机各组成部件中,硬盘的生产商所提供的质量保证服务以及维修服务是最好的,但是尽管如此,没有任何一家制造商敢对硬盘中的数据安全提供任何担保。
值得庆幸的是,很多技术人员开始针对硬盘的各种故障编写了各种软件工具,我们可以在硬盘完全死掉之前,使用这些工具拯救硬盘中的数据!本文我们首先将对导致硬盘出故障的几种典型的原因、如何判断硬盘出故障的信号等进行讨论。接着介绍对硬盘进行分析诊断、检测硬盘存在潜在缺陷等各种软件工具的特点和使用方法。
是什么原因导致你的硬盘中的数据崩溃或者无法使用呢?和硬盘一起工作的其它部件出错(特别是内存)了?软件往硬盘中写数据的算法不完善?系统中毒?非法关机?......但是,在所有可能的原因中,最具破坏性的、最可怕的还是硬盘本身的机械部件损坏了。
一个硬盘内部一般有一个以上用于存储数据的磁碟,这些磁碟的磁道可以用来存储电磁信息。硬盘中对磁碟数据进行读写的机构称为读/写磁头,它正常工作的情况下在磁碟表面上空不停的转动。在读/写磁头和磁碟中间有一层空气垫,这是由磁碟高速转动产生的。由于采用的是电磁原理,因此读/写磁头不需要和磁碟表面接触就可以对其进行读写操作。磁头装在电枢转臂上,转臂通过电磁“音圈”(Voice coil)的方法驱动。
硬盘里面保持转臂的移动速度和精确度都达到了不可置信的地步,它使用了高速的线性马达。当硬盘在工作的时候,磁碟的转速可达5,400 RPM或者72,00 RPM(这是通常的情况下,当然最快也有10,000 RPM,有些SCSI硬盘甚至达到了15,000 RPM)。这些磁碟制造的时候有惊人的精确度,并且表面如镜子般光滑。如此高速高精确度,读/写磁头对磁碟进行读写操作都是在瞬间完成的。
由于硬盘始终是机械设备,机械设备的使用就意味着会受到磨损,因此出故障是迟早的事情!这个道理非常简单!然而,最有可能使得硬盘提前结束生命的是——物理损伤。如果硬盘处于活动状态(这里的活动状态是指读写磁头正在磁碟表面进行读写操作)时受到大的震动或者撞击,磁头就有可能和磁碟表面接触,这时候什么问题都可能发生......
磁头和磁碟接触可能会损坏读写磁头,也可能刮花磁碟表面,可能使读/写磁头产生偏移等等。有问题就有对策!硬盘制造商在技术上作了很多改进,对磁头读写过程采取了很多保护措施,将这种物理损坏发生的概率降到最低的程度。硬盘在转速下降的情况下,自动停止磁头移动,或者将磁头停放到安全的静止磁碟表面上。
不处于工作状态的硬盘一般情况下是不会受到物理损伤的。因此,如果你的硬盘处于工作状态,请不要随便移动主机。显然,笔记本电脑硬盘的受震性能要比标准的3英寸台式电脑硬盘要高,但是笔记本电脑硬盘也有受到物理损伤的可能。
磁碟连接到电机上,通过电机的转动带动磁碟转动。然而,随着使用的年限的增加,电机也会出故障。硬盘上的电机故障或者轴承出问题,都会降低磁碟转速、使磁碟与读写磁头之间不同步而导致读/写数据出错。
硬盘还采用了高度过滤的通风孔,以便维持硬盘内部和外部的空气压力平衡,并提供磁头与磁碟之间的空气层。如果过滤通风孔出故障,就有可能使外界的灰尘颗粒通过通风孔进入硬盘内部,这些灰尘将会对磁碟表面的数据造成极大的破坏。
硬盘的所有这些机械故障或者物理损坏,都会使得运行操作系统、应用软件出错,而导致出错的主要原因通常都是硬盘中的坏区。
前面提到硬盘坏区会导致软件运行出错,那什么是硬盘坏区呢?硬盘坏区是指硬盘磁碟上无法写入数据的扇区。造成硬盘产生坏区的原因有很多,但是对于操作系统最主要的症状就是,无法对硬盘的坏区区域进行操作。如果硬盘还没有完全崩溃,并且已经格式化了,那么坏区不会对硬盘的使用造成很大的影响。新近的操作系统都能够对硬盘的坏区进行重新映射,并在格式化过程中将坏区隐藏起来。
新近生产的硬盘中都预留了一部分的“备用”扇区,这些“备用”扇区是专门为今后出现坏区预留的,一旦硬盘出现坏区,就可以用这些“备用”扇区代替坏区。有了这些“备用”扇区,即使磁碟生产时出现微小的缺陷,这些“备用”扇区就可以起自动补偿作用——格式化硬盘时,系统软件可以检测到硬盘的坏区,并且可以用“备用”扇区代替坏区,将坏区隐藏起来。
如果坏区是在硬盘使用过程中产生的,那么问题就产生了。这些坏区上的数据随时都有被破坏的可能!操作系统对使用过程中产生的坏区无能为力,它无法使用“备用”扇区代替坏区,并且会继续使用坏区和坏区周围的空间,这有可能使坏区的范围进一步扩大,如果坏区中存储着系统关键数据,还可能导致整个系统崩溃。
硬盘坏区根据其出现的原因可以分为逻辑坏区(或称为软坏区)和物理坏区(或称为硬坏区),逻辑坏区通常是由软件出错造成的,而物理坏区通常是读/写磁头与磁碟表面的摩擦造成的。逻辑坏区通常可以通过将整个硬盘格式化(将每个扇区都写入0)进行修复。
而由机械故障导致的物理坏区如果处理不及时,它会导致坏区的进一步蔓延。硬盘正常工作所允许的坏区数量是非常有限的。如果坏区是由机械故障或者磁头摩擦产生的,它会随着硬盘的使用而产生更多的物理坏区。在重新格式化的时候,硬盘会尽可能地使用“备用” 扇区代替物理坏区。当然,在格式化之后,如果坏区继续扩散,硬盘一样无法稳定地工作。这时候,唯一能够做的就是在硬盘彻底完蛋之前,硬盘中的数据能够拯救多少算多少了!
对硬盘的一致性以及硬盘中的数据的完整性进行检查和修复的方法主要有以下三种,我们这里先作简要的介绍,在后面我们将结合实际应用例子作进一步的探讨。
错误检查是对硬盘中的文件以及文件夹进行扫描的过程,其主要目的是找出其中被破坏的文件以及相关的冲突。例如,删除文件之后文件系统中仍然保留着文件的入口、或者删除一些共享文件而其它地方还保留着链接的节点。进行错误检查可以清除这些错误。但是如果在进行错误检查的时候,经常遇到这种问题,那么这可能意味着你的硬盘的生命就快结束,坏区可能正在不断的扩散。错误检查所花的时间一般很少。
磁盘扫描操作主要是对磁盘的每个扇区进行详细的检查,以识别和标记出磁盘中的坏区。磁盘扫描找到的坏区可以作相关的标志,并使用“备用”扇区代替。磁盘扫描通常要花很长的时间,但它是对硬盘最近格式化至今所产生的坏区进行检查的唯一一种不具破坏性的方法。
SMART(Self-Monitor Analysis and Reporting Technolog):自监测,分析和报告技术。SMART是IBM公司最早提出的预测错误分析技术,它不仅具有错误监测功能,而且还提供了有效的数据保护措施。可以监控磁头、磁盘、电机、电路等,由硬盘的监测电路和主机上的监测软件对被监对象的运行情况与历史记录和预设的安全值进行分析、比较,当出现安全值范围以外的情况时,会自动向用户发出警告。而更先进的技术还可以自动降低硬盘的运行速度,把重要数据文件转存到其它安全扇区, 通过SMART技术可以对硬盘潜在故障进行有效预测,提高数据的安全性。这种保护措施兼有成本低和效率高双重优点。
或许你学会了修复由硬盘坏区导致的软件错误,或许你知道怎么使用系统软件修复坏区,但是当你的硬盘是由机械故障导致出现坏区时,如果你不清楚哪些信号是由硬盘出错产生的,那么可能你要等到整个系统崩溃了才知道硬盘出故障,但是你的数据可能已经全部over了!
因此,及时了解硬盘出错发出的警告信号对于掌握硬盘的工作状态,拯救数据非常重要!下面是我们总结的一些可能由硬盘故障发出的信号:
如果你的系统发出上述的信号中的任何一种,你最好尽快使用相关的工具对你的硬盘进行检查。这些工具我们后面会详细地介绍。
怪异声音是说明你的硬盘出错的最明显、最好的信号。如果你的硬盘以前正常工作没有发出怪异的声音,而现在你听到怪异的声音....马上退出系统,进行检查!如果硬盘的声音越来越大,并且是偶尔地发出不规则的“哒…哒…哒……”的声音的话,那么尽快的检查,并且备份硬盘中的重要数据,并作好更换硬盘的准备吧!
如果你的硬盘发出的是规则的“哒…哒…哒…”的声音,那么可能是硬盘内部出现了机械故障。这时最好马上关闭计算机,因为这种机械故障可能对硬盘中的数据产生连锁效应的破坏。越早关机,你可能拯救的数据就越多!
前面已经对SMART技术作了简要的介绍。现在的硬盘内部的集成了SMART技术,对硬盘的各种工作状态进行实时监测。如果和一些高级的分析软件配合使用,那么就可以更加准确地对硬盘故障尽早地作出诊断。
现在大多数计算机主板上的BIOS(Basic Input/Output System,基本输入输出系统)都带有SMART监测程序,它可以对计算机系统中硬盘检测到的信息进行解析,并对可能发生的错误发出警报信息。然而,在大多数BIOS中,SMART选项默认时是不起作用的,因为它会增加系统启动的时间。
内置在计算机BIOS中的SMART监测系统的功能比较简单,它只能根据内部的诊断结果通知用户目前硬盘是否处于正常工作状态。如果更准确的对硬盘的各种可能的故障情况进行诊断,那么就必须采用其它分析软件对SMART采集到的高级状态信息进行综合分析。
SMART的主要工作原理是将目前硬盘驱动器的工作性能参数和额定的参数进行比较。例如,SMART测试从硬盘开始起转到可以读取数据的时间,并将与额定时间比较;如果时间差超过一定的数额,就有可能是磁碟的驱动电机或者轴承出故障了。SMART检测硬盘性能参数的个数最多达到30个(具体数字根据不同的硬盘的厂家提供的参数以及主板BIOS设计而有所不同)。
如果你希望计算机系统在使用的过程中能够对硬盘的工作状态进行实时检测,最好在BIOS中选上SMART功能。具体的操作如下:在计算机系统启动进入操作系统之前,按住键盘上的DEL键(不同公司设计的BIOS支持的按键有所不同,有的使用F1或F6键,或者其它组合键,系统在上电自检POST时会给出提示)进入BIOS选项菜单。SMART选项通常是在Advacned BIOS Options中。
通过SMART技术,确实可以对硬盘潜在故障进行有效预测,提高数据的安全性。但同时也应该看到SMART技术并不是万能的,它只对硬盘的物理特性进行检测,虽然对渐发性的故障的监测是它的用武之地,而对于一些突发性的故障,如对盘片的突然冲击等,SMART技术也同样是无能为力的。此外值得一提的是,对于SMART应该对硬盘那些物理特性进行监测,至今还没有一个统一的标准。除了使用SMART之外,我们还应该使用一些更高级的工具对硬盘进行监视,这些工具我们稍候会讲到。
Windows XP自带的CHKDSK磁盘检测工具可以对硬盘驱动器进行快速的扫描和修复磁盘中被破坏的数据。在Windows操作系统中,首先打开“我的电脑”,用鼠标右键点击你想要扫描的驱动器的图标,选择“属性”,接着选择要检查的选项,如下图所示,点击“Start”按键就可以开始检查了。
然而,上图中系统隐藏了许多实际操作的细节。这里我们键使用命令行对话框来运行该程序,以了解更多的细节。
首先选择“开始”菜单中的“运行”,并在弹出的对话框中输入“cmd”运行命令行窗口,在命令行窗口中输入“chkdsk /v (要检查的磁盘号,如下如所示):”,并按ENTER键,CHKDSK程序就会对选择的驱动器进行扫描,如果找到错误信息就会在命令行窗口中输出。
现在运行“chkdsk /R (和前面相同的驱动器号):”,对选择的驱动器表面进行全面的扫描,找出其中的坏区并修复其中的错误。有时候,你需要重新启动系统,因为chkdsk工具需要获得访问驱动器的超级用户权限,并对其错误进行修复。
CHKDSK扫描磁盘表面完毕并且重新启动系统之后,再次启动系统,你可以用鼠标邮件点击“我的电脑”,选择“消息”,并查看其中的事件与应用对话框中给出的信息文件,找出其中最近生产的“winlogon”文件,双击打开该文件。CHKDSK刚才对驱动器的扫描的结果,包括找到的坏区情况等,都在这个文件中有详细的描述。
如果要对硬盘进行快速的测试或者扫描,那么Windows提供的CHKDSK工具就可以满足你的要求了。事实上,很多商业的磁盘诊断工具也是调用Windows系统自带的CHKDSK来完成任务的。
迈拓、希捷科技等主要硬盘制造商都提供了相应的硬盘诊断软件。这些诊断软件通常有两个特点:1)功能非常齐全、并且非常高效;2)操作难度高。这些软件有迈拓公司的Powermax,希捷科技的Seatools,西部数据的Data Lifeguard Diagnostics等,详细的请到对应的主页上查找。
如果发现你的硬盘出现问题,并且希望拿到保修点维修时,这些主要厂商都会建议你首先用他们提供的诊断工具对硬盘进行检查。这些诊断工具通常要求安装在一张软盘或者光盘上,并且使用它启动计算机系统。
几大硬盘制造商中,只有西部数据公司的Data Lifeguard Diagnostics工具可以运行在Windows环境下,并且可以对其它厂家的硬盘进行诊断。与此同时,使用Data Lifeguard Diagnostics对硬盘进行错误检查、表面扫描以及SMART诊断都非常方便。下面看看如何使用:
首先安装并运行该软件,在运行界面中,显示了所有可以用的物理和逻辑磁盘,使用鼠标双击你要检查的磁盘图标,弹出如下的对话框:
其中的quick test选项将对磁盘中的文件和文件夹进行基本的一致性检查;extended test将对磁盘的表面进行扫描;write zeros将快速、完全地删除磁盘中的数据;点击SMART status那一列可以显示所有地SMART 诊断结果。
除了Windows自带地CHKDSK和硬盘制造商发布的硬盘诊断工具之外,还有很多第三方的硬盘诊断工具。
首先说一下DiskCheckup工具。DiskCheckup是一个免费的SMART诊断工具,它使用非常方便,是对硬盘进行诊断的最简单的第三方SMART诊断工具。它检测硬盘当前工作的各种状态信息,并将它与额定数据进行比较。
只要直接运行DiskCheck的可执行文件,选择相应的磁盘,并点击“get info”就可以得到相关的信息,如上图所示。
其它的诊断工具还有Acitve Smart,它也是一个基于Windows 的SMART检测软件,其基本原理和DiskCheckup软件相同,只是检测的状态多一些。
启动Active Smart软件之后,只要用鼠标双击要检测的驱动器,就可以在其它的几个标签看到相关的状态信息。此外,Active Smart软件还以图表的形式给出了状态的当前值以及额定值的关系。
如果两次扫描之间,属性曲线发生的变化加大,Active Smart就会通知用户。因此,你可以使用Active Smart对硬盘的当前工作状态进行定时的检测。
Active Smart有很多扫描的选项可选,默认的情况下,软件将在Windows系统启动之后每隔一个小时对硬盘进行一次扫描,而扫描的速度非常快,不会影响系统的整体性能。
然而,Active Smart是一个试用软件,如果没有购买许可,只能使用21天。DiskCheckup能做的事情Active Smart就能作,而且后者的功能更强大,具有自动定时扫描、通知用户、提供可读性更强的图表等功能。
最后要提一下的是美国著名软件公司Symantec的诺顿软件包中的Disc Doctor工具,它可以对硬盘的分区表、硬盘中的数据进行诊断。它实际上是使用了Windows自带的CHKDSK程序进行扫描,但它给出更多和数据出错的冗余信息。
如果你的硬盘经常出现数据丢失而导致硬盘无法使用,并且试过了上述的几种工具都无法修复的话,那么有可能是以下几种情况:一、你的硬盘受到物理损伤,修复的几率非常的小;二、硬盘上安装的操作系统中毒或者其中的某个软件出现错误,导致硬盘出现“逻辑”坏区。无论是那种情况,首先要做的事情是将硬盘上的重要数据进行备份,越快越好!关于硬盘数据备份的方法和技巧,请参考太平洋网上的相关文章。
在对硬盘中的数据进行备份之后,接下来可以尝试对硬盘进行格式化,即将硬盘上的所有扇区重新初始化为全“0”。格式化是将整个硬盘中的存储单元进行重新安排,这是普通的删除和分区方法无法做到的。鉴于格式化的强大的破坏力,在执行格式化之前,请重现检查一边硬盘中的数据是否已经都备份好,一旦开始格式化,所有数据将不复存在。
如果硬盘中的坏区是由软件问题导致的逻辑坏区,那么格式化或许可以帮你修复硬盘,并且重新装上操作系统,或者重新用来存储数据。相反,如果你的硬盘是由于受到物理损伤而出现坏区,那么“低格”也是于事无补的。
在进行格式化时,最好是选用生产硬盘的厂商发布的相关的软件工具。西部数据开发的Data Lifeguard Diagnostics诊断工具和很多厂家生产的硬盘是兼容的,然而该诊断工具只能运行在Windows窗口界面下,因此如果出现坏区的硬盘是系统盘的话,那么要对该磁盘进行格式化只好拿到另一台装有操作系统的计算机上执行了。
总而言之,在使用硬盘的过程中,请关注硬盘的工作状态。任何人都不会比用户自己更了解自己的计算机系统的正常工作情况了!因此,一旦你看见(或者听见)主机发出怪异的声音或者出现不正常的情况,首先要做的事情是保护数据!通常一部计算机中的数据的价值比计算机本身高多了!!虽然计算机的硬盘出现了物理损伤是无法保存当前正在操作的数据的,但是如果动作够快的话,还是可以对以前的一些数据进行备份的。当然,最好的办法就是随时对所有的数据进行备份,这样你就不用整天担心硬盘中的重要数据会丢失了。:)
对数据进行实时备份除了通过冗余系统实现之外(成本非常昂贵,普通用户负担不起!),如果手动的进行备份的话,那是非常繁琐的事情。这里我们建议普通用户经常对重要的数据进行备份,并且每个一两个星期或者一个月就整理和检查硬盘错误。除非对整个硬盘进行扫描,否则本文前面列出的那些检查方法(工具)对硬盘某个分区扫描一遍只需要很短的时间就行了,并且这些操作也可以通过相关的软件在系统空闲的时候定时运行。千万不要因为一时懒惰而葬送了你的硬盘和硬盘中的重要数据!
说明:通常用于分析操作系统。这一方法能够工作是因为在一些系统中“0”是无效端口,当你试图使用通常的闭合端口连接它时将产生不同的结果。一种典型的扫描,使用IP地址为0.0.0.0,设置ACK位并在以太网层广播。
说明:这显示有人在寻找SGI Irix机器。Irix是实现tcpmux的主要提供者,默认情况下tcpmux在这种系统中被打开。Irix机器在发布是含有几个默认的无密码的帐户,如:IP、GUEST UUCP、NUUCP、DEMOS 、TUTOR、DIAG、OUTOFBOX等。许多管理员在安装后忘记删除这些帐户。因此HACKER在INTERNET上搜索tcpmux并利用这些帐户。
说明:能看到许多人搜索Fraggle放大器时,发送到X.X.X.0和X.X.X.255的信息。
说明:这是一种仅仅发送字符的服务。UDP版本将会在收到UDP包后回应含有垃圾字符的包。TCP连接时会发送含有垃圾字符的数据流直到连接关闭。HACKER利用IP欺骗可以发动DoS攻击。伪造两个chargen服务器之间的UDP包。同样Fraggle DoS攻击向目标地址的这个端口广播一个带有伪造受害者IP的数据包,受害者为了回应这些数据而过载。
说明:FTP服务器所开放的端口,用于上传、下载。最常见的攻击者用于寻找打开anonymous的FTP服务器的方法。这些服务器带有可读写的目录。木马Doly Trojan、Fore、Invisible FTP、WebEx、WinCrash和Blade Runner所开放的端口。
说明:PcAnywhere建立的TCP和这一端口的连接可能是为了寻找ssh。这一服务有许多弱点,如果配置成特定的模式,许多使用RSAREF库的版本就会有不少的漏洞存在。
说明:远程登录,入侵者在搜索远程登录UNIX的服务。大多数情况下扫描这一端口是为了找到机器运行的操作系统。还有使用其他技术,入侵者也会找到密码。木马Tiny Telnet Server就开放这个端口。
说明:SMTP服务器所开放的端口,用于发送邮件。入侵者寻找SMTP服务器是为了传递他们的SPAM。入侵者的帐户被关闭,他们需要连接到高带宽的E-MAIL服务器上,将简单的信息传递到不同的地址。木马Antigen、Email Password Sender、Haebu Coceda、Shtrilitz Stealth、WinPC、WinSpy都开放这个端口。
说明:DNS服务器所开放的端口,入侵者可能是试图进行区域传递(TCP),欺骗DNS(UDP)或隐藏其他的通信。因此防火墙常常过滤或记录此端口。
说明:通过DSL和Cable modem的防火墙常会看见大量发送到广播地址255.255.255.255的数据。这些机器在向DHCP服务器请求一个地址。HACKER常进入它们,分配一个地址把自己作为局部路由器而发起大量中间人(man-in-middle)攻击。客户端向68端口广播请求配置,服务器向67端口广播回应请求。这种回应使用广播是因为客户端还不知道可以发送的IP地址。
说明:许多服务器与bootp一起提供这项服务,便于从系统下载启动代码。但是它们常常由于错误配置而使入侵者能从系统中窃取任何 文件。它们也可用于系统写入文件。
说明:入侵者用于获得用户信息,查询操作系统,探测已知的缓冲区溢出错误,回应从自己机器到其他机器Finger扫描。
说明:POP3服务器开放此端口,用于接收邮件,客户端访问服务器端的邮件服务。POP3服务有许多公认的弱点。关于用户名和密码交 换缓冲区溢出的弱点至少有20个,这意味着入侵者可以在真正登陆前进入系统。成功登陆后还有其他缓冲区溢出错误。
说明:这是一个许多计算机上运行的协议,用于鉴别TCP连接的用户。使用标准的这种服务可以获得许多计算机的信息。但是它可作为许多服务的记录器,尤其是FTP、POP、IMAP、SMTP和IRC等服务。通常如果有许多客户通过防火墙访问这些服务,将会看到许多这个端口的连接请求。记住,如果阻断这个端口客户端会感觉到在防火墙另一边与E-MAIL服务器的缓慢连接。许多防火墙支持TCP连接的阻断过程中发回RST。这将会停止缓慢的连接。
说明:NEWS新闻组传输协议,承载USENET通信。这个端口的连接通常是人们在寻找USENET服务器。多数ISP限制,只有他们的客户才能访问他们的新闻组服务器。打开新闻组服务器将允许发/读任何人的帖子,访问被限制的新闻组服务器,匿名发帖或发送SPAM。
说明:Microsoft在这个端口运行DCE RPC end-point mapper为它的DCOM服务。这与UNIX 111端口的功能很相似。使用DCOM和RPC的服务利用计算机上的end-point mapper注册它们的位置。远端客户连接到计算机时,它们查找end-point mapper找到服务的位置。HACKER扫描计算机的这个端口是为了找到这个计算机上运行Exchange Server吗?什么版本?还有些DOS攻击直接针对这个端口。
说明:其中137、138是UDP端口,当通过网上邻居传输文件时用这个端口。而139端口:通过这个端口进入的连接试图获得NetBIOS/SMB服务。这个协议被用于windows文件和打印机共享和SAMBA。还有WINS Regisrtation也用它。
说明:和POP3的安全问题一样,许多IMAP服务器存在有缓冲区溢出漏洞。记住:一种LINUX蠕虫(admv0rm)会通过这个端口繁殖,因此许多这个端口的扫描来自不知情的已经被感染的用户。当REDHAT在他们的LINUX发布版本中默认允许IMAP后,这些漏洞变的很流行。这一端口还被用于IMAP2,但并不流行。
说明:SNMP允许远程管理设备。所有配置和运行信息的储存在数据库中,通过SNMP可获得这些信息。许多管理员的错误配置将被暴露在Internet。Cackers将试图使用默认的密码public、private访问系统。他们可能会试验所有可能的组合。SNMP包可能会被错误的指向用户的网络。
说明:是从使用cable modem或DSL登陆到子网中的UNIX计算机发出的广播。这些人为入侵者进入他们的系统提供了信息。
说明:使用cable modem、DSL或VLAN将会看到这个端口的广播。CORBA是一种面向对象的RPC系统。入侵者可以利用这些信息进入系统。
说明:Linux的mountd Bug。这是扫描的一个流行BUG。大多数对这个端口的扫描是基于UDP的,但是基于TCP的mountd有所增加(mountd同时运行于两个端口)。记住mountd可运行于任何端口(到底是哪个端口,需要在端口111做portmap查询),只是Linux默认端口是635,就像NFS通常运行于2049端口。
“CMOS密码”就是通常所说的“开机密码”,主要是为了防止别人使用自已的计算机,设置的一个屏障。
当丢失CMOS密码时,你可以先试着改动机器的硬件后再重新启动,因为启动时如果系统发现新的硬件配置与原来的硬件配置不相同,可能会充许你直接进入CMOS重新设置而不需要密码。改动硬件配置的方法很简单:比如拔去一根内存条或安装一块不同型号的CPU(当然要主板支持)、更换一块硬盘等。
保存退出后,我们直接运行YK.COM这个文件,屏幕上应该没有任何提示信息,然后重新启动计算机即可清除CMOS里的密码,当然,CMOS里的其它设置也会同时被清除,这就需要我们重新设置了。
B.启动时选择安全命令模式后,输下COPY CON YK.COM,然后在编辑环境里输入:
退出到DOS提示符后重新启动计算机便将CMOS密码完全清除了。请注意,70和71是CMOS的两个端口,我们可以向它们随意写入一些错误数据(如20、16、17等),就会破坏CMOS里的所有设置,有时间的朋友不妨多用几个数据试试。
如果有人将COMS里的安全选项设为系统,那么当你每次开机时都必须输入正确密码,否则别说进入Windows,就连DOS也进入不了,这样我们就只能靠万能密码来解决问题了。
以上万能密码在386、486、奔腾主板上破解CMOS口令几乎百发百中,而对PII级或以上的主板就不那么灵光了,能破解PII以上的新主板的万能密码很少,几乎还没有听说过,不过小弟找到一个口令——abaubjao,已成功破解了承启6ATA4(PIII)、伟格MVP4(K6—2)、奔驰160A、160A+(PIII)等十余块主板上的CMOS口令,不敢独享,在此献给大家。
在网上你会发现能破解CMOS密码的软件比比皆是,俺认为最好用的软件要数Biospwds,它是一个德国人做的小软件,使用时只需轻轻一点“Get passwords”(获得密码)按钮,你的CMOS密码便尽显于屏幕之上了,此外你还可以看到BIOS版本、时间等信息。有条件者可在[url]处下载(或在本站的“系统工具”中下载)。
如果你运气太差,用以上方法都破解不了CMOS口令,那就只有这一条路可走了。翻开主板说明书,找到清除CMOS设置的那个跳线,按说明书所述改变其短接的方法,清空CMOS。什么,你的主板太老,没有此跳线? 那就将主板上那块钮扣电池取下来吧。 放电后怎么开不了机? 将电池安回去嘛,笨!
“CMOS密码”就是通常所说的“开机密码”,主要是为了防止别人使用自已的计算机,设置的一个屏障。
当丢失CMOS密码时,你可以先试着改动机器的硬件后再重新启动,因为启动时如果系统发现新的硬件配置与原来的硬件配置不相同,可能会充许你直接进入CMOS重新设置而不需要密码。改动硬件配置的方法很简单:比如拔去一根内存条或安装一块不同型号的CPU(当然要主板支持)、更换一块硬盘等。
保存退出后,我们直接运行YK.COM这个文件,屏幕上应该没有任何提示信息,然后重新启动计算机即可清除CMOS里的密码,当然,CMOS里的其它设置也会同时被清除,这就需要我们重新设置了。
B.启动时选择安全命令模式后,输下COPY CON YK.COM,然后在编辑环境里输入:
退出到DOS提示符后重新启动计算机便将CMOS密码完全清除了。请注意,70和71是CMOS的两个端口,我们可以向它们随意写入一些错误数据(如20、16、17等),就会破坏CMOS里的所有设置,有时间的朋友不妨多用几个数据试试。
如果有人将COMS里的安全选项设为系统,那么当你每次开机时都必须输入正确密码,否则别说进入Windows,就连DOS也进入不了,这样我们就只能靠万能密码来解决问题了。
以上万能密码在386、486、奔腾主板上破解CMOS口令几乎百发百中,而对PII级或以上的主板就不那么灵光了,能破解PII以上的新主板的万能密码很少,几乎还没有听说过,不过小弟找到一个口令——abaubjao,已成功破解了承启6ATA4(PIII)、伟格MVP4(K6—2)、奔驰160A、160A+(PIII)等十余块主板上的CMOS口令,不敢独享,在此献给大家。
在网上你会发现能破解CMOS密码的软件比比皆是,俺认为最好用的软件要数Biospwds,它是一个德国人做的小软件,使用时只需轻轻一点“Get passwords”(获得密码)按钮,你的CMOS密码便尽显于屏幕之上了,此外你还可以看到BIOS版本、时间等信息。有条件者可在[url]处下载(或在本站的“系统工具”中下载)。
如果你运气太差,用以上方法都破解不了CMOS口令,那就只有这一条路可走了。翻开主板说明书,找到清除CMOS设置的那个跳线,按说明书所述改变其短接的方法,清空CMOS。什么,你的主板太老,没有此跳线? 那就将主板上那块钮扣电池取下来吧。 放电后怎么开不了机? 将电池安回去嘛,笨!
在Windows系统平台,我们可以通过提供两种方法来查看本机的TCP/IP信息。第一种方法:第一步:点击“开始”菜单,选择“运行”,在运行框中输入CMD第二步:在命令行提示下输入“ipconfig /all”就可以看到本地网卡的TCP/IP信息。第二种方法:第一步:在任务栏找到“网卡”系统托盘,见下图画圈处。双击网卡系统托盘。第二步:选择
计算机在线计算机在信息技术迅猛发展的今天,已经成为我们生活和工作中不可或缺的一部分。计算机在线计算机作为一种新兴的学习方式,为广大考生提供了便捷、高效的学习途径,特别是对于准备参加软考的考生来说,具有重要意义。一、计算机在线. 时空无限:通过计算机在线计算机,考生可以随时随地进行学习,不受地域和时间的限制。这对于在职考生或者学习时间不固定的考生来说,具有很大的便利性。2.
**计算机自学与软考**在数字化时代,计算机技术的重要性日益凸显。越来越多的人选择自学计算机知识,不仅为了满足日常工作和生活的需求,更是为了在专业领域取得更高的成就。其中,软件考试(软考)作为计算机专业技能的测试标准之一,受到了广大计算机自学者的关注。一、计算机自学的兴起随着互联网的普及和在线教育资源的丰富,计算机自学变得越来越容易。从编程语言到软件开发,从网络安全到数据分析,几乎所有
DNA计算机 DNA计算机是一种生物形式的计算机。它是利用DNA(脱氧核糖核酸)建立的一种完整的信息技术形式,以编码的DNA序列(通常意义上计算机内存)为运算对象,通过分子生物学的运算操作以解决复杂的数学难题。由于起初的DNA计算要将DNA溶于试管中实现,这种计算机由一堆装着机液体的试管组成,因此有人称之为“试
计算机网络也称计算机通信网。关于计算机网络的最简单定义是:一些相互连接的、以共享资源为目的的、自治的计算机的集合。若按此定义,则早期的面向终端的网络都不能算是计算机网络,而只能称为联机系统(因为那时的许多终端不能算是自治的计算机)。但随着硬件价格的下降,许多终端都具有一定的智能,因而“终端”和“自治的计算机”逐渐失去了严格的界限。若用微型计算机作为终端使用,按上述定义,则早期的那种面向终端的网络也
计算机(Computer)俗称电脑,是一种能够按照程序运行,自动、高速处理海量数据的现代化智能电子设备。由硬件系统和软件系统所组成,没有安装任何软件的计算机称为裸机。可分为超级计算机、工业控制计算机、网络计算机、个人计算机、嵌入式计算机五类,较先进的计算机有生物计算机、光子计算机、量子计算机等。简介计算机拼音是Jsu&agra
摘要:2013年上半年软考指定教材>>软考培训辅导>>山西省全国计算机软件水平考试报名入口:计算机技术职业资格网(。点击进入:山西2013年全国计算机软考报名入口详情查看:山西2013年计算机软考报名时间相关推荐:2013年上半年全国计算机软考成绩查询入口2013年计算机软件水平考试准考证打印时间
简单来说,现在相关的计算机专业在很多重点大学中都是重点专业,高的相关回报率等等对在职人员的吸引力非常大,不仅仅是因为它是很多重点大学的重点专业,更多的是学员学术深造毕业之后职场上高的竞争力等等。那么,选择江苏师范大学计算机在职研究生项目读研专业深造的时候,相关的江苏师范大学在职研究生计算机专业深造如何?江苏师范大学在职研究生计算机专业深造,第一层次是需要注意外语专业的学习。外语专业是江苏师范大学计
Attention机制原理总结和应用(一)1、attention机制的概述和常用attention类型注意力机制(attention)是借鉴于人类的视觉选择性的一种机制。这种机制通过对于全局的扫描,将人类的注意力着重分配在重点的区域。在计算机科学中,这种机制通过权重分配的方式进行实现。对于attention机制,常见的类型包括以下几种 1. soft-attention机制 3.
随着物联网、人工智能等技术的快速发展,边缘计算已经成为一个备受关注的话题。但是,很多人对于边缘计算的概念并不是很清晰。本文将重点解释“轻松读懂边缘计算”中的重点词汇或短语,帮助读者更好地理解边缘计算。一、边缘计算边缘计算是一种新型计算模型,旨在提高数据处理效率、降低网络带宽成本、增强数据安全性等方面提供解决方案。边缘计算将计算和存储任务放到离数据来源最近的地方,从而减少了数据需要传输的距离,提高了